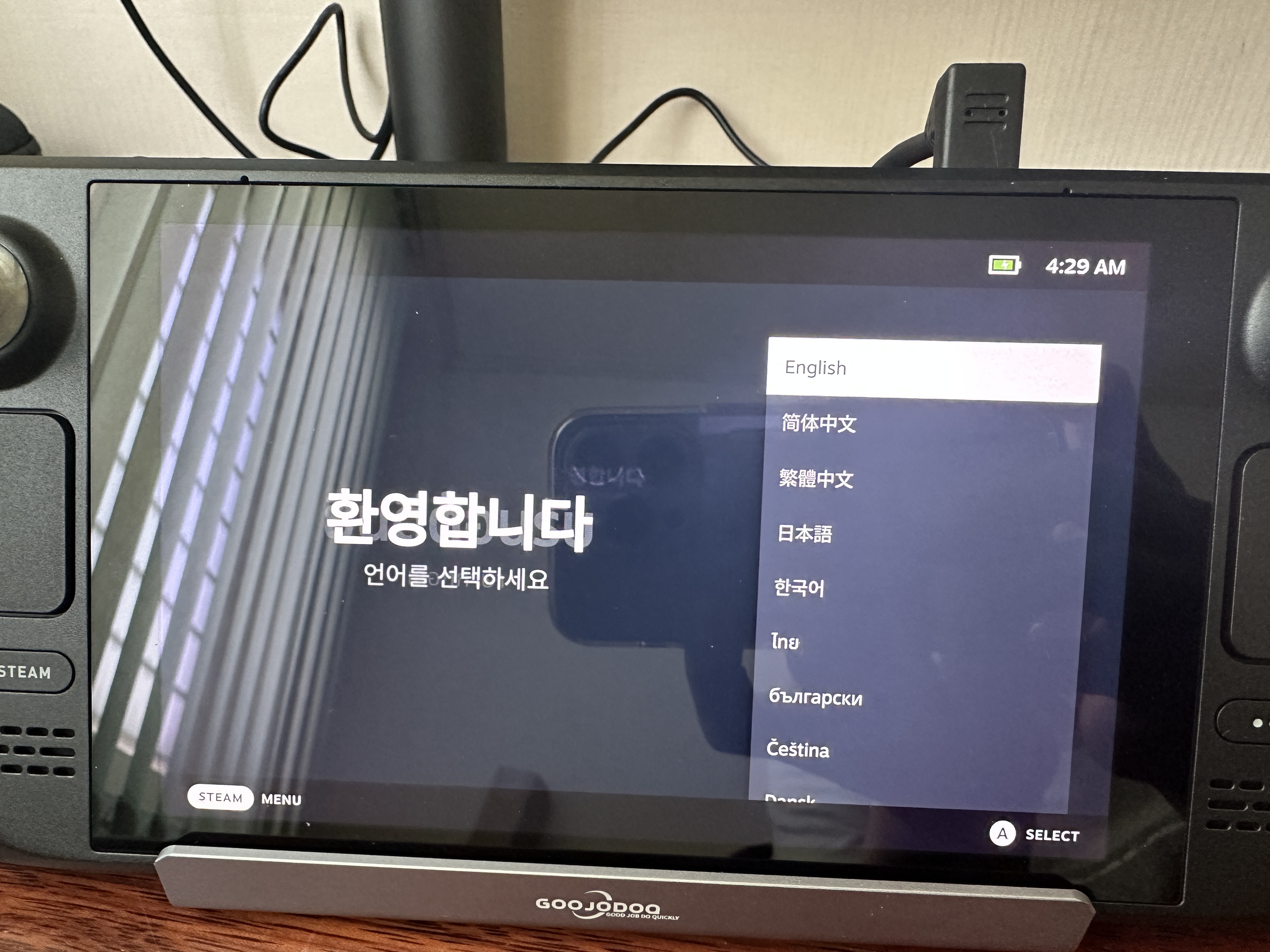
한국어 선택합니다.

대한민국 표준 시 선택합니다.

Wifi 설정해 줍니다.
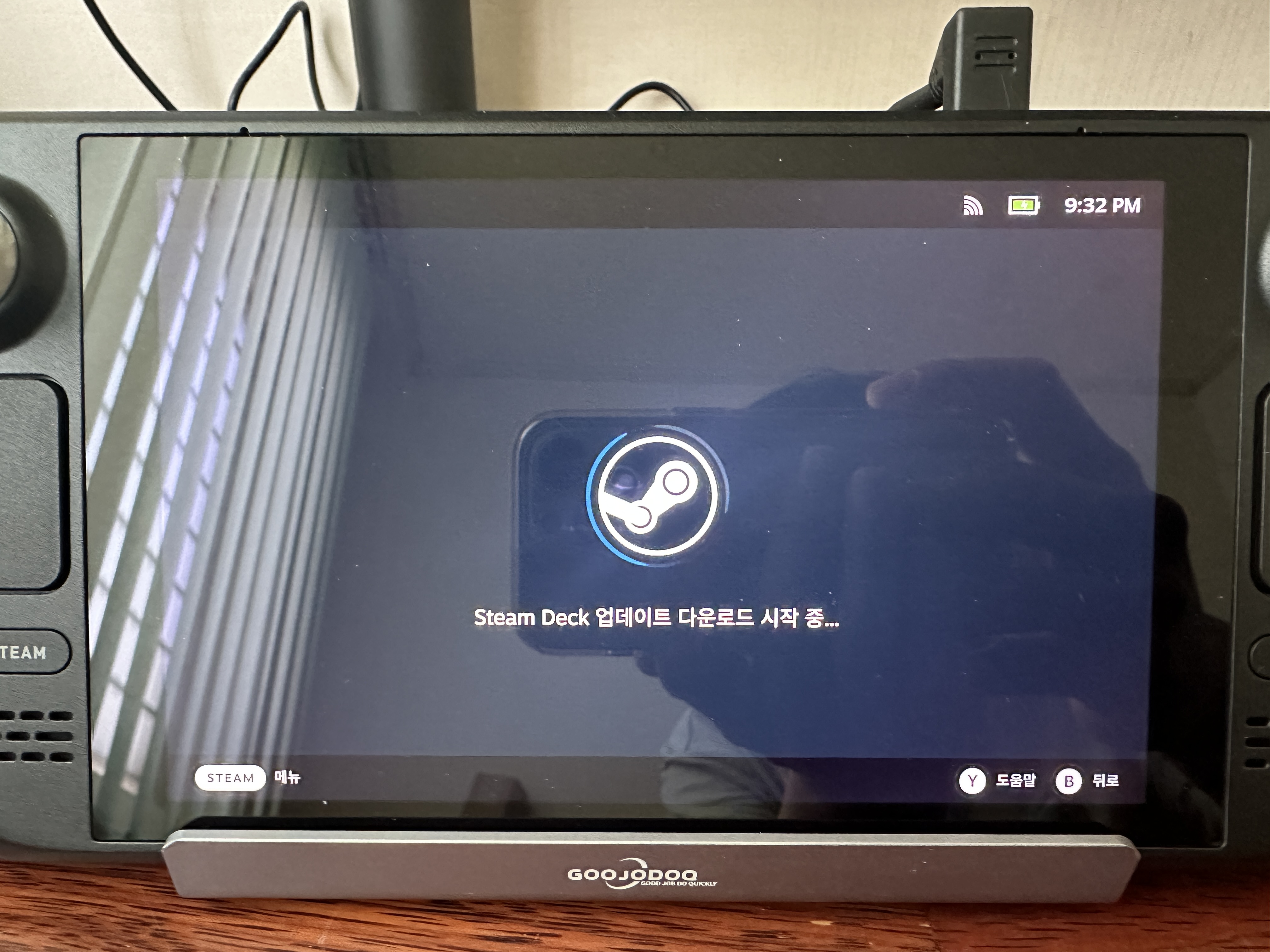




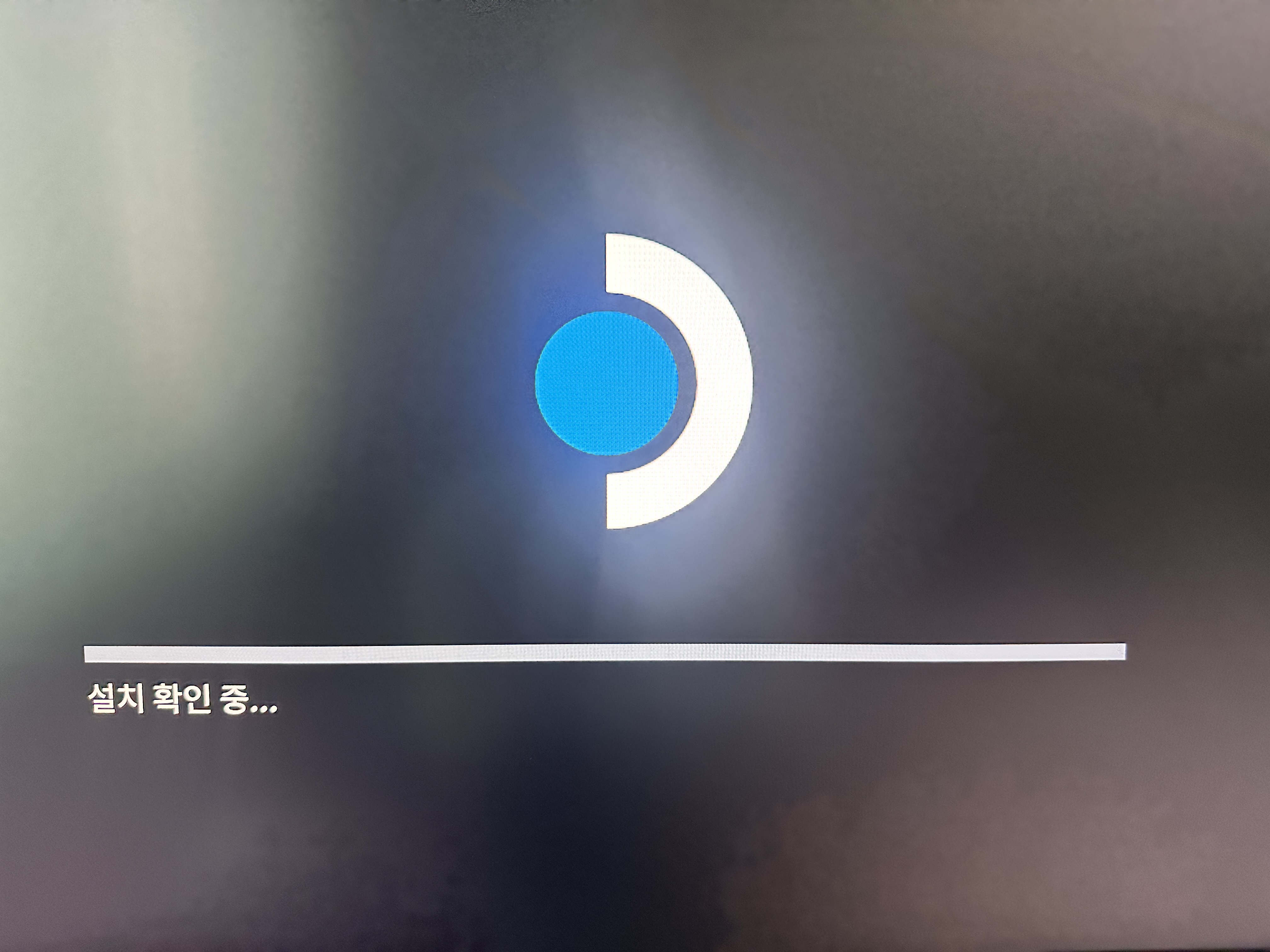
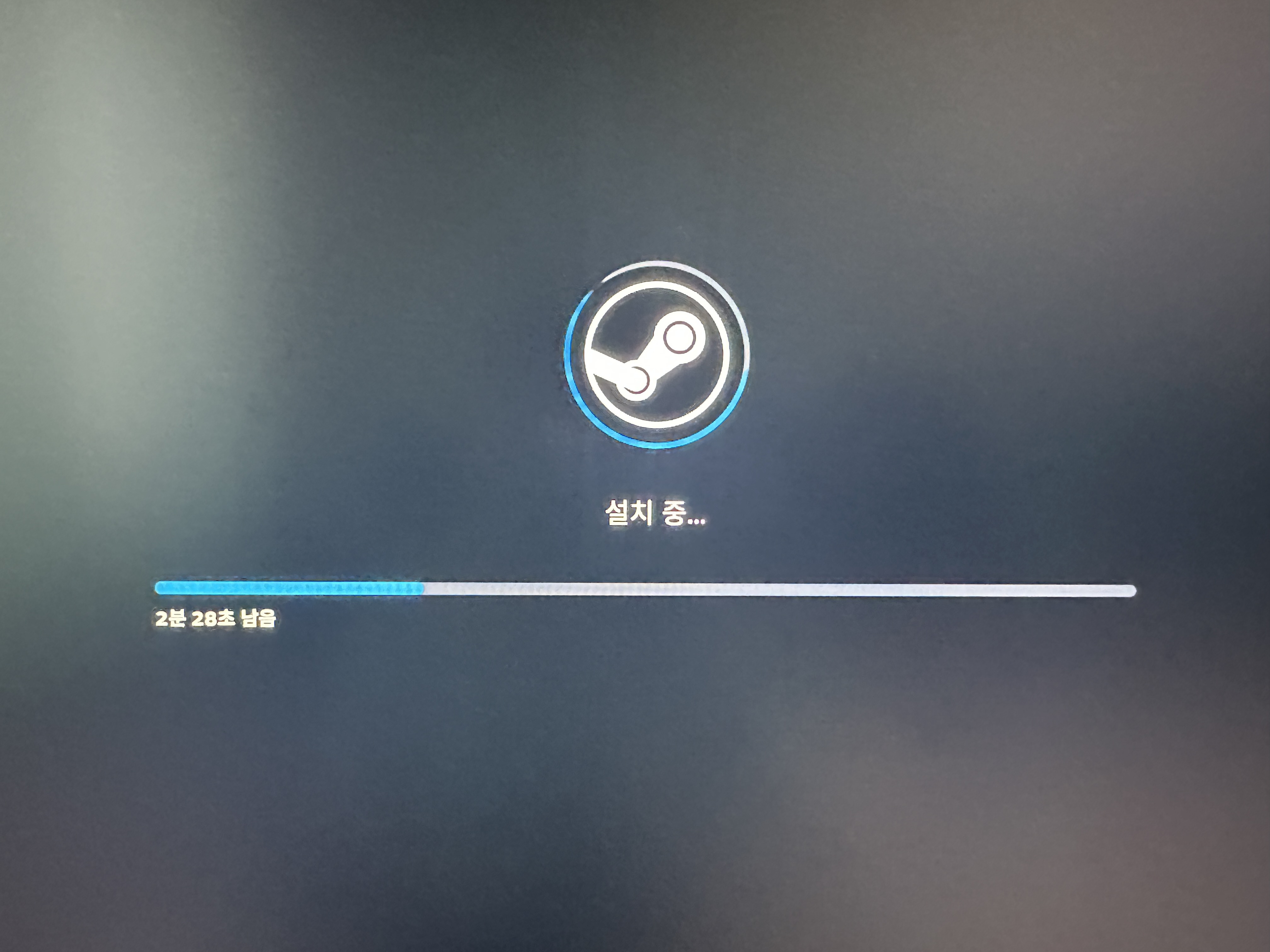

스팀덱 OS가 부팅되면서 설치 및 업데이트 설치가 진행됩니다.
만약 업데이트 설치가 안 되면 "B"를 취소하신 후 다시 업데이트 실행을 반복해 줍니다.
그래도 진행 안되면 전원 버튼을 완전히 누른 후 완전히 종료시킨 후 다시 시작합니다.
이때 설치 진행이 안 되면 스팀덱이 문제가 있는 줄 알았는데 전혀 아닙니다.
이제 윈도우 설치 USB를 만들어 봅시다.


USB를 연결한 상태에서 "선택"에서 "다운로드" 선택합니다.

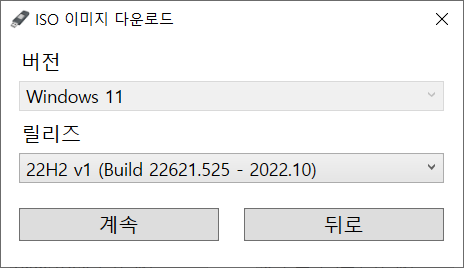

위와 같이 설정하고 다운로드 선택합니다.
릴리즈의 경우 가장 나중에 나온 최신 버전으로 선택하시면 됩니다.
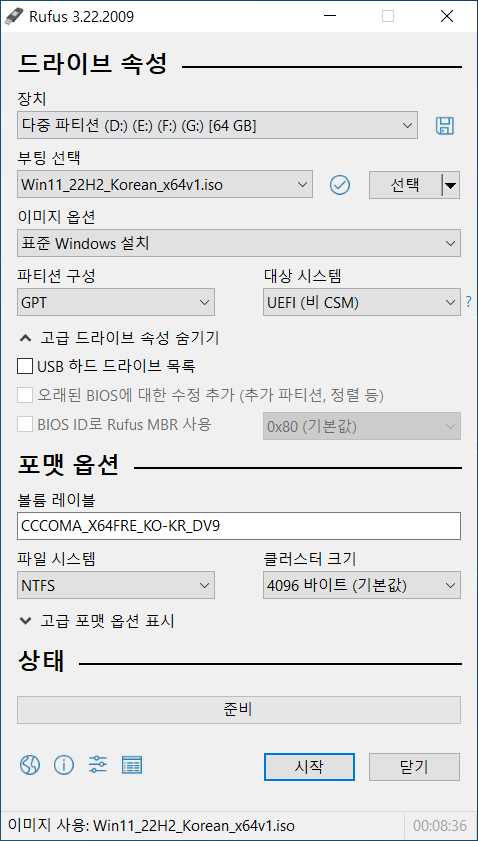
"시작" 선택합니다.

전부 체크 해제 후 "OK" 선택합니다.
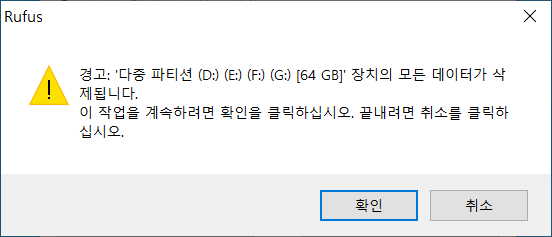
"확인" 선택합니다.

100% 완료 후 "시작"버튼이 활성화되면 완료되었습니다.
이제 윈도우11 USB를 장착한 후 스팀덱을 재부팅합니다.
스팀덱이 완전히 꺼진 상태에서 볼륨 "-"를 누른 상태에서 전원키를 누르고 있습니다.
이때 "띠로릭" 소리가 들리면 전원 버튼만 똅니다.
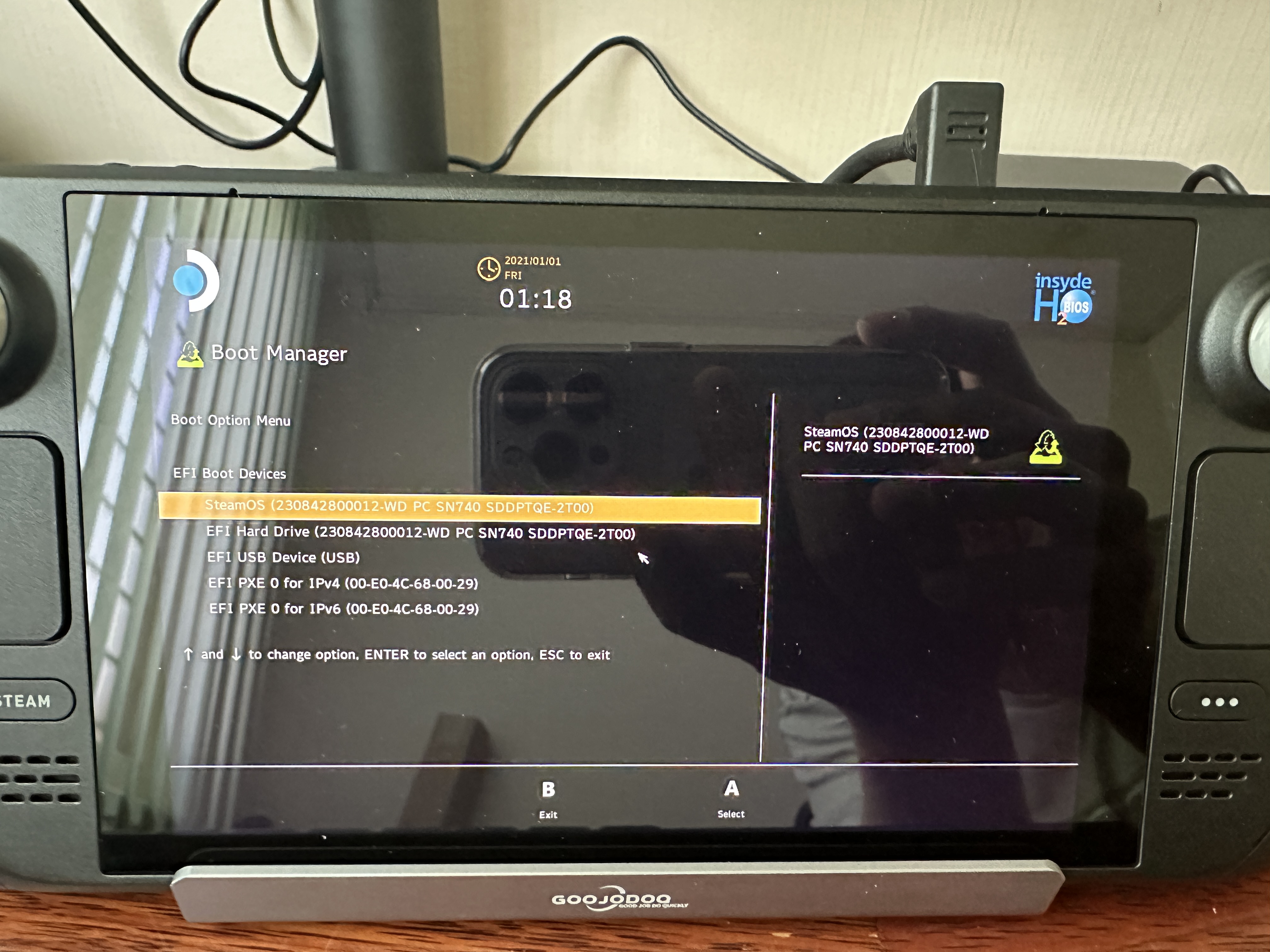
여기서 USB를 선택합니다.

"다음" 선택합니다.

제품키가 있으신 분은 제품키를 넣어 줍니다.
참고로 윈도우10 제품키도 가능합니다.
제품키가 없으시다면 "제품 키가 없음"을 선택합니다.
나중에 활성화시키는 방법도 게시하겠습니다.

왼쪽 하단 체크 후 "다음" 선택

"사용자 지정" 선택
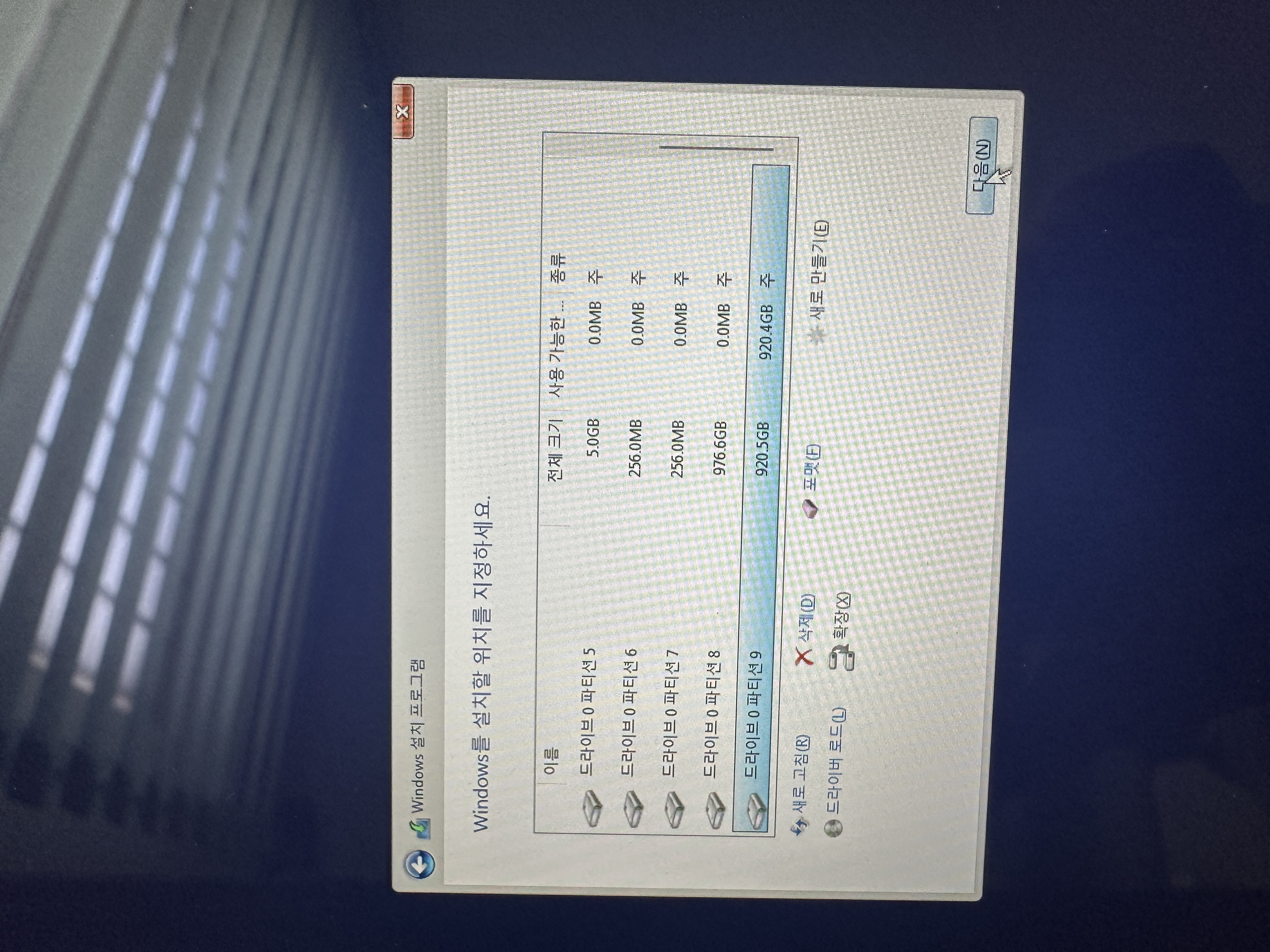
가장 아래 "사용가능한 용량"이 큰 파티션을 선택 후 "다음" 클릭합니다.

윈도우11을 설치합니다.


"한국" 선택

"예" 선택

"건너뛰기" 선택

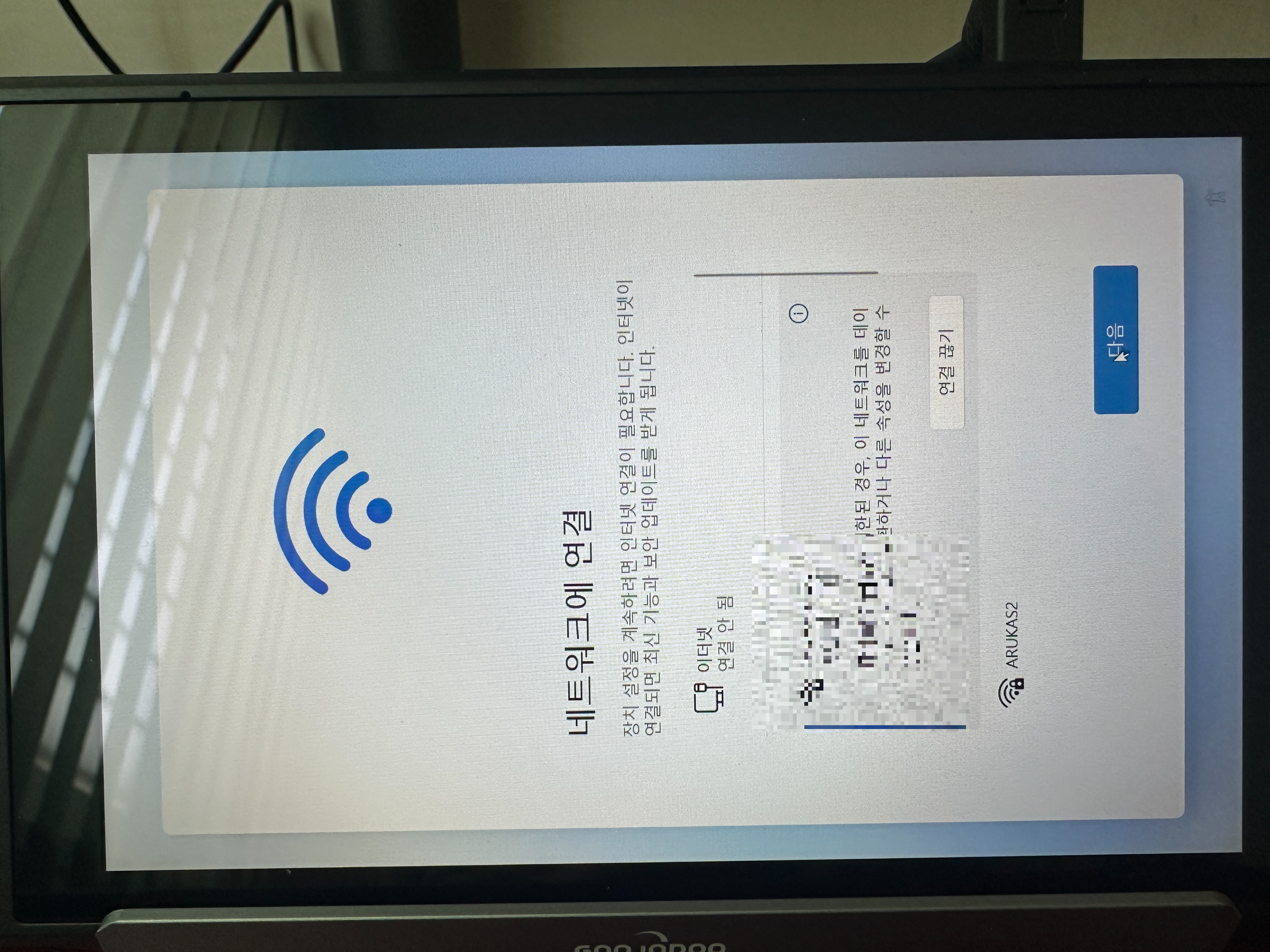
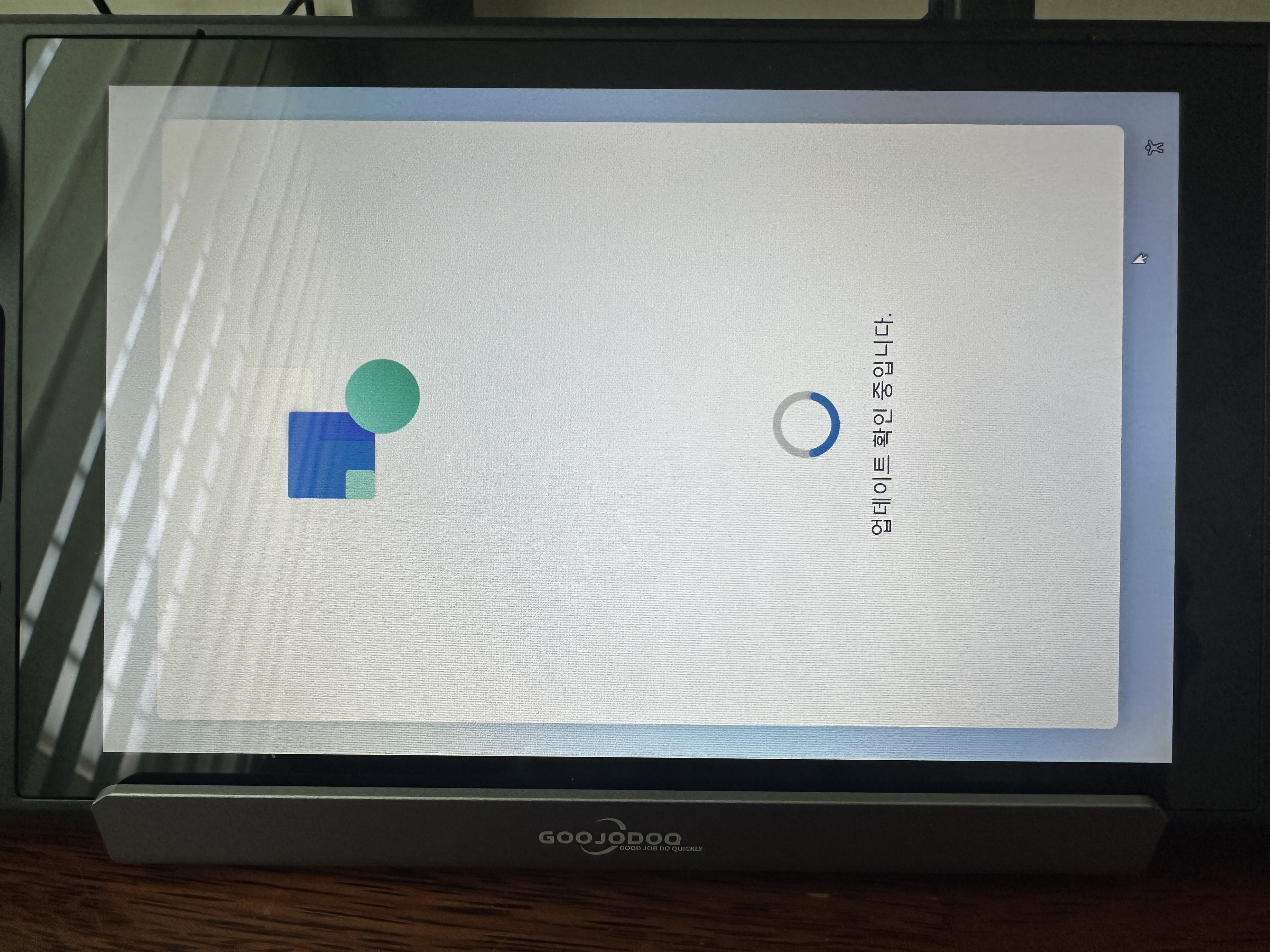

"지금은 건너뛰기" 선택

"개인용 설정" 선택

"로그인" 선택
저는 여기서 건너뀌기가 없어서 마이크로소프트 회원 가입 후 로그인하여 진행하였습니다.

"PIN 만들기" 선택
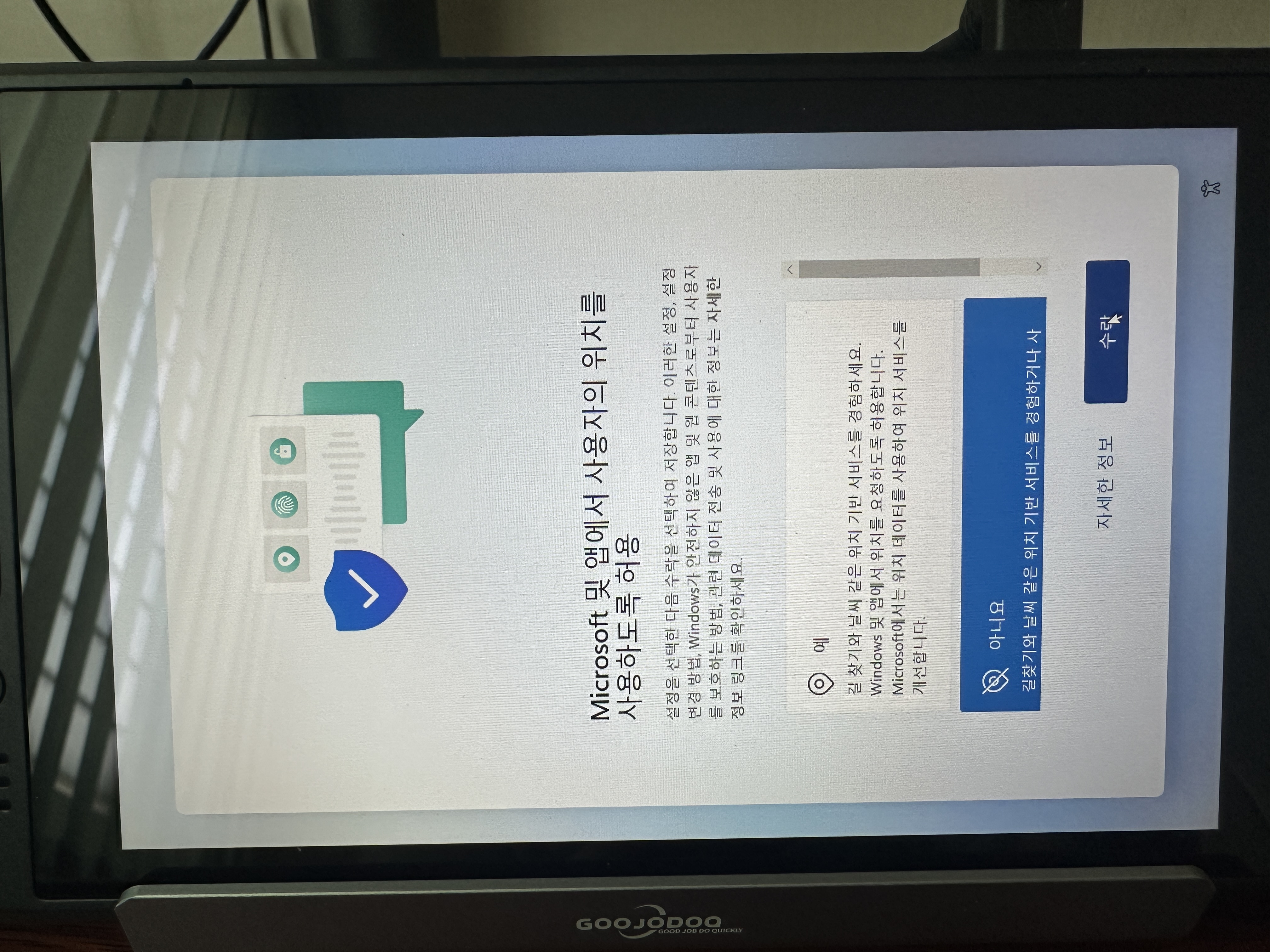
"아니요" 수락

"아니요" 수락

"필수 요소만" 수락

"아니요" 수락
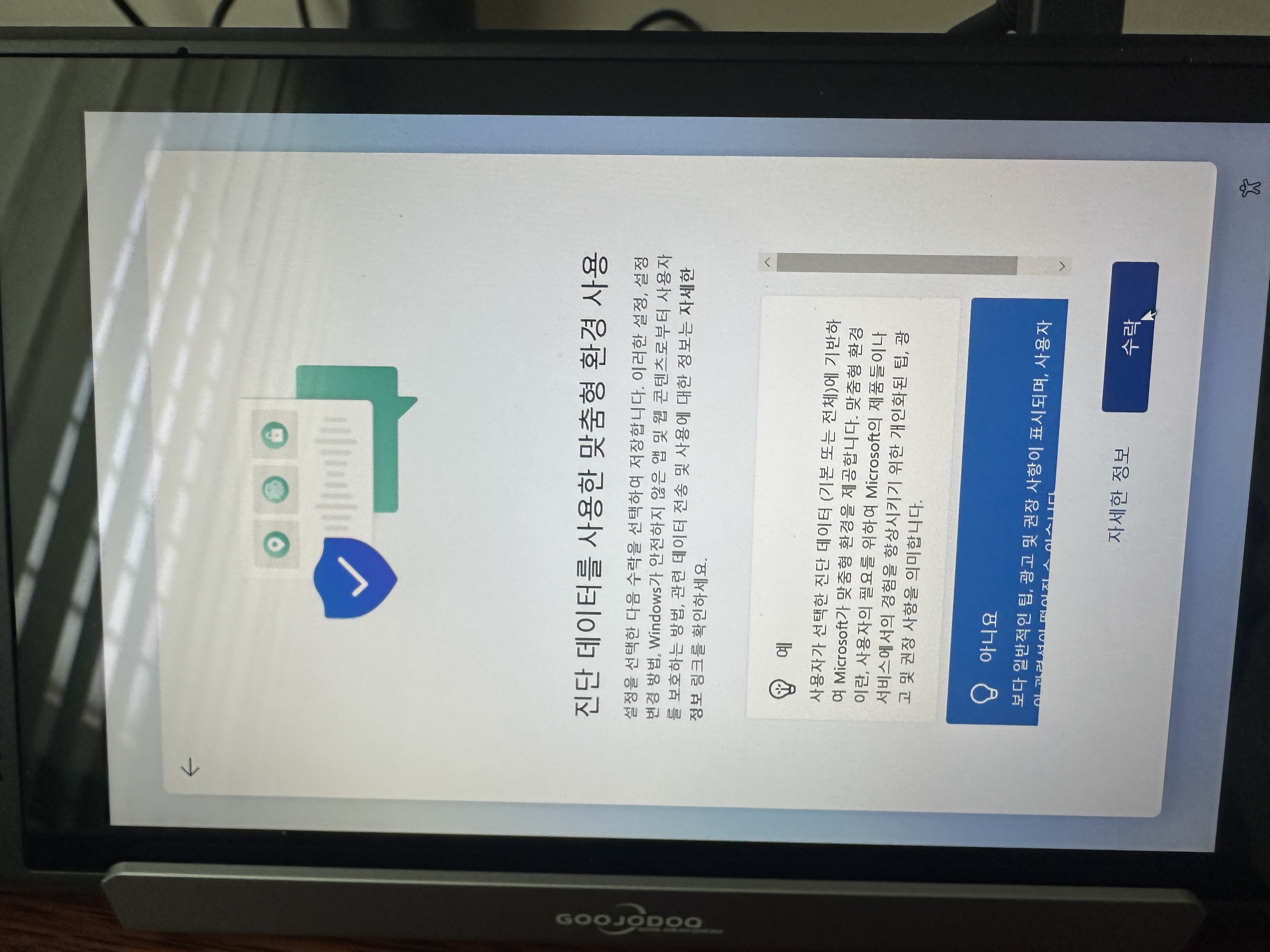
"아니요" 수락

"아니요" 수락

"건너 뀌기" 선택
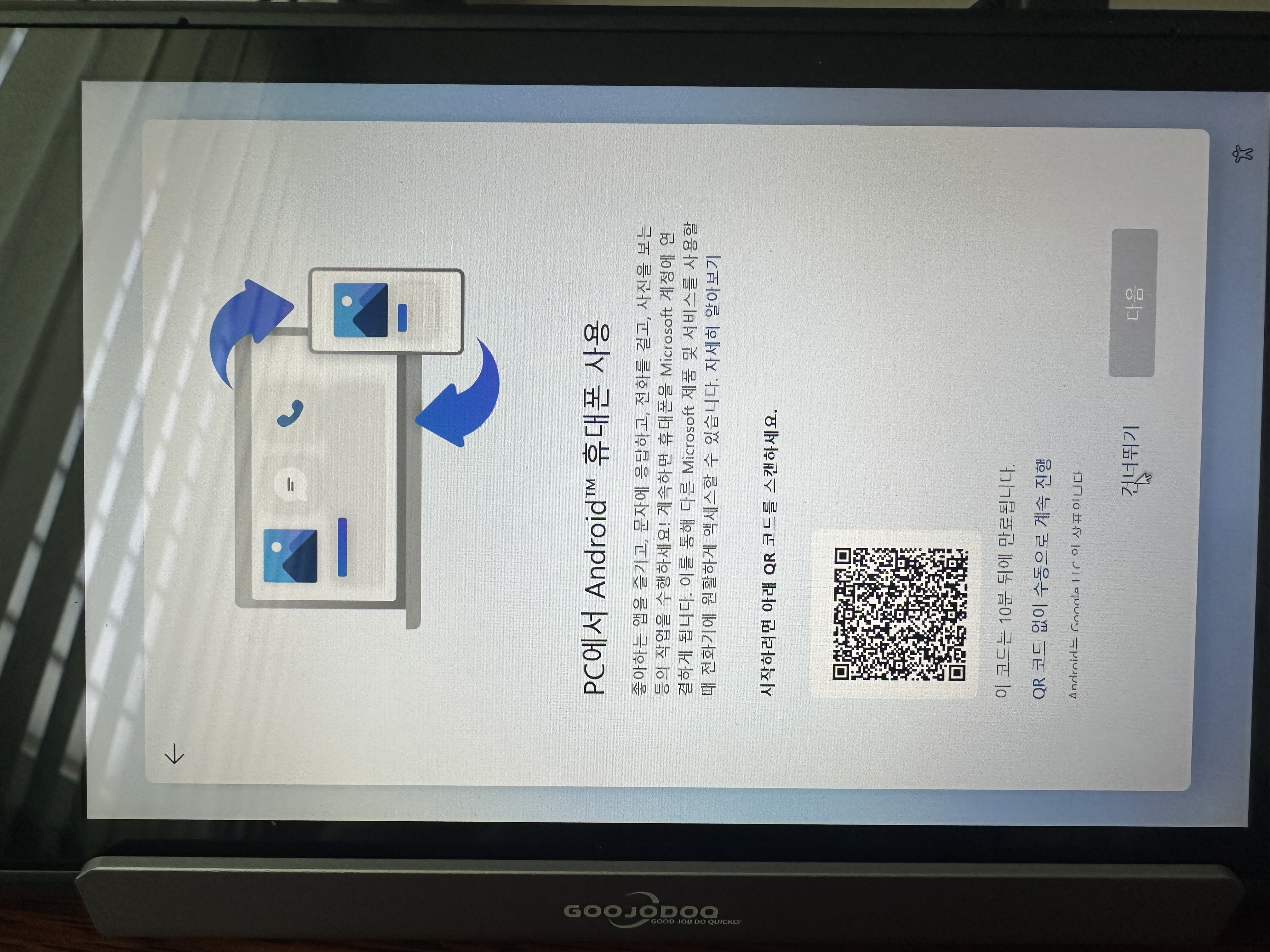
"건너뀌기" 선택

"나중에" 수락

"거절" 선택

"거절" 선택


윈도우11 설치 완료

여기서 윈도우 세로 보기 불편하신 분은
설정 - 시스템 - 디스플레이 - 디스플레이 방향을 "가로" 설정 후 저장하시면 됩니다.
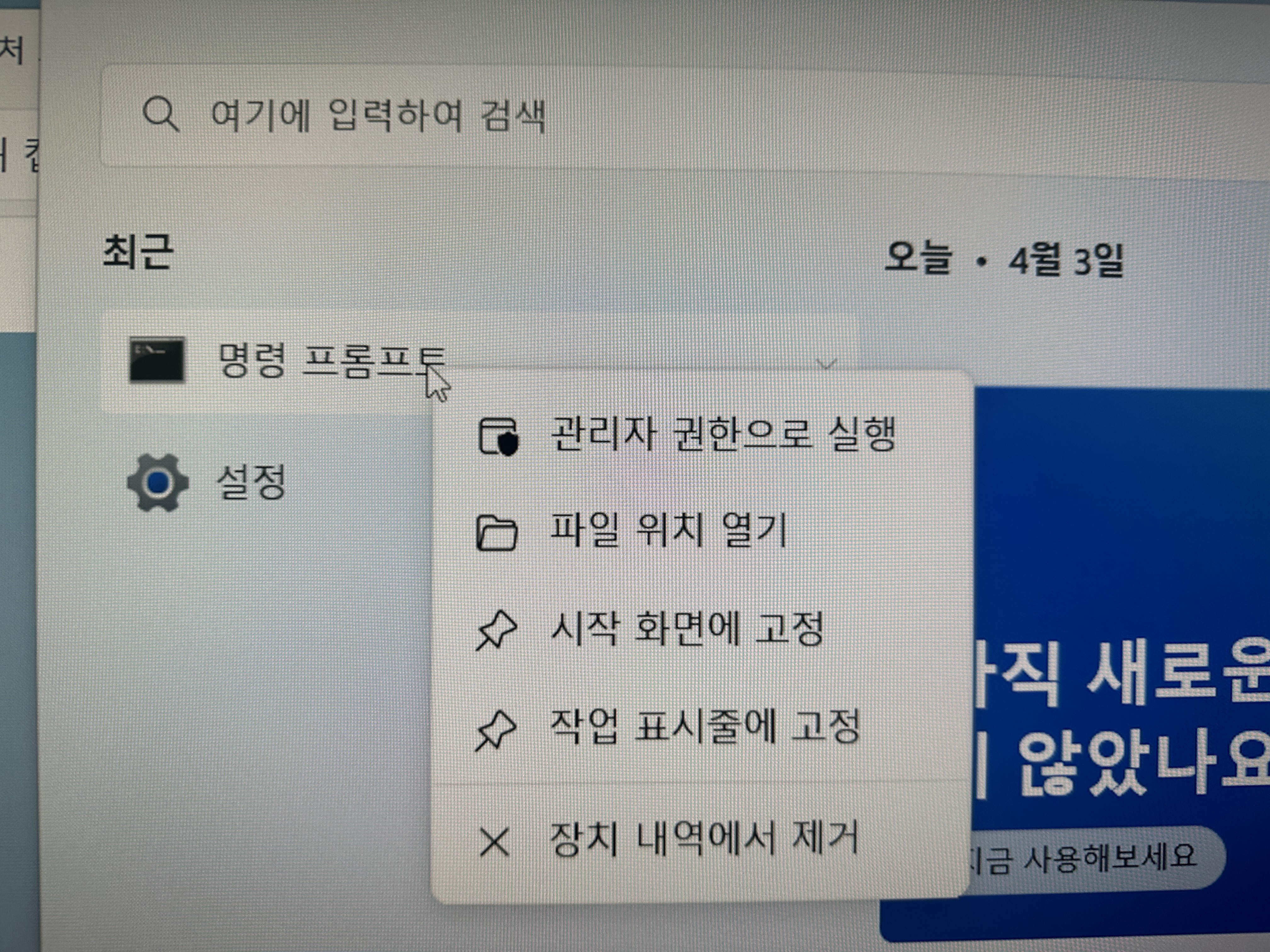
왼쪽 하단 시작 - cmd(명령 프롬프트) - 관리자 권한으로 실행
bcdedit.exe -set {globalsettings} highestmode on

위의 코드를 실행해 줍니다.
[스팀덱 Windows 드라이버 설치]

https://help.steampowered.com/ko/faqs/view/6121-ECCD-D643-BAA8
위의 페이지에서 모두 다운로드하시고 하나씩 설치해 줍니다.
그러면 소리 안 나던 모니터에서 소리도 들립니다.
이제 멀티 부팅을 세팅하러 가 봅시다.
2023.04.11 - [게임] - [스팀덱] 5. 멀티 부팅 설정
'게임' 카테고리의 다른 글
| [스팀덱] 5. 멀티 부팅 설정 (0) | 2023.04.11 |
|---|---|
| [스팀덱] 3. 파티션 설정 (0) | 2023.04.11 |
| [스팀덱] 2. 스팀덱 SSD 교체 (0) | 2023.04.11 |
| [스팀덱] 1. 스팀덱 구매 및 언박싱 (0) | 2023.04.11 |




댓글