반응형
[시놀로지나스 장점]
시놀로지나스는 너무나 유명한 제품입니다. 가격대가 좀 나가긴 하지만 구입 후 편의성은 말로 표현할 수 없습니다.
우선 구매를 망설이시는 분들을 위해 시놀로지나스 장점에 대해 알아보겠습니다.
첫째, 휴대폰 사진, 동영상을 마음껏 백업이 가능하다는 점입니다.
사진 백업 시 위치정보를 활용하여 장소 별로 정리를 해 줍니다.
추후 구글처럼 자동으로 태그도 생성되기를 기대합니다.
둘째, 다운로드할 파일 주소를 입력하면 자동으로 다운로드하여 줍니다.
다운로드 스테이션을 설치 한 후 다운로드 주소 저장해 입력해 주면 다운 현황을 확인할 수 있습니다.
셋째, 무제한 자료 백업이 가능합니다.
HDD용량 내 마음껏 자료를 백업했다가 아무때나 자료 다운로드가 가능합니다.
넷쨰, 가상컴퓨터를 사용할 수 있습니다.
가상머신 프로그램을 설치 후 윈도우, 리눅스 OS를 설치하면 컴퓨터가 항상 켜져 있는 상태로 프로그램을 돌릴 수 있습니다.
이 프로그램을 이용하여 저는 주식, 암호화폐 자동 매매 프로그램을 사용하였습니다.
다섯째, 여러 프로그램이 사용가능합니다.
패키지에서 찾아 보시면 여러 프로그램을 다운로드할 수 있습니다.
여섯쨰, 영화 감상, 음악 감상이 편리합니다.
영화나 음악을 다운로드하여 HDD내 넣어 두기만 하면 아무 때나 스트리밍, 다운로드로 볼 수 있습니다.
일곱쨰, 업데이트가 매우 편리합니다.
시놀로지나스가 비싼 이유는 소프트웨어값이라는 말이 있을 정도로 하드웨어는 비싸 보이지 않습니다.
소프트웨어는 그래픽으로 되어 있어서 직관적으로 마우스로 눌러 설치합니다.
메뉴 구성 또한 찾기 편리하게 되어 있습니다.
패키지 구성에서 업데이트 가능하며, 설정에서 시놀로지나스 프로그램도 업데이트 가능합니다.
[시놀로지나스 설치]
기존 사용하던 시놀로지나스의 용량 부족을 느껴서 추가로 시놀로지 나스를 구입하였습니다.
초기 시놀로지나스의 설정은 어렵지 않으니 천천히 따라 해 봅시다.
시놀로지나스 구입 후 해당 상품을 꺼낸 후 구입한 HDD를 모양에 맞게 조립해 줍니다.
그러고 나서 전원 연결, 랜선 연결 후 전원을 ON 합니다.
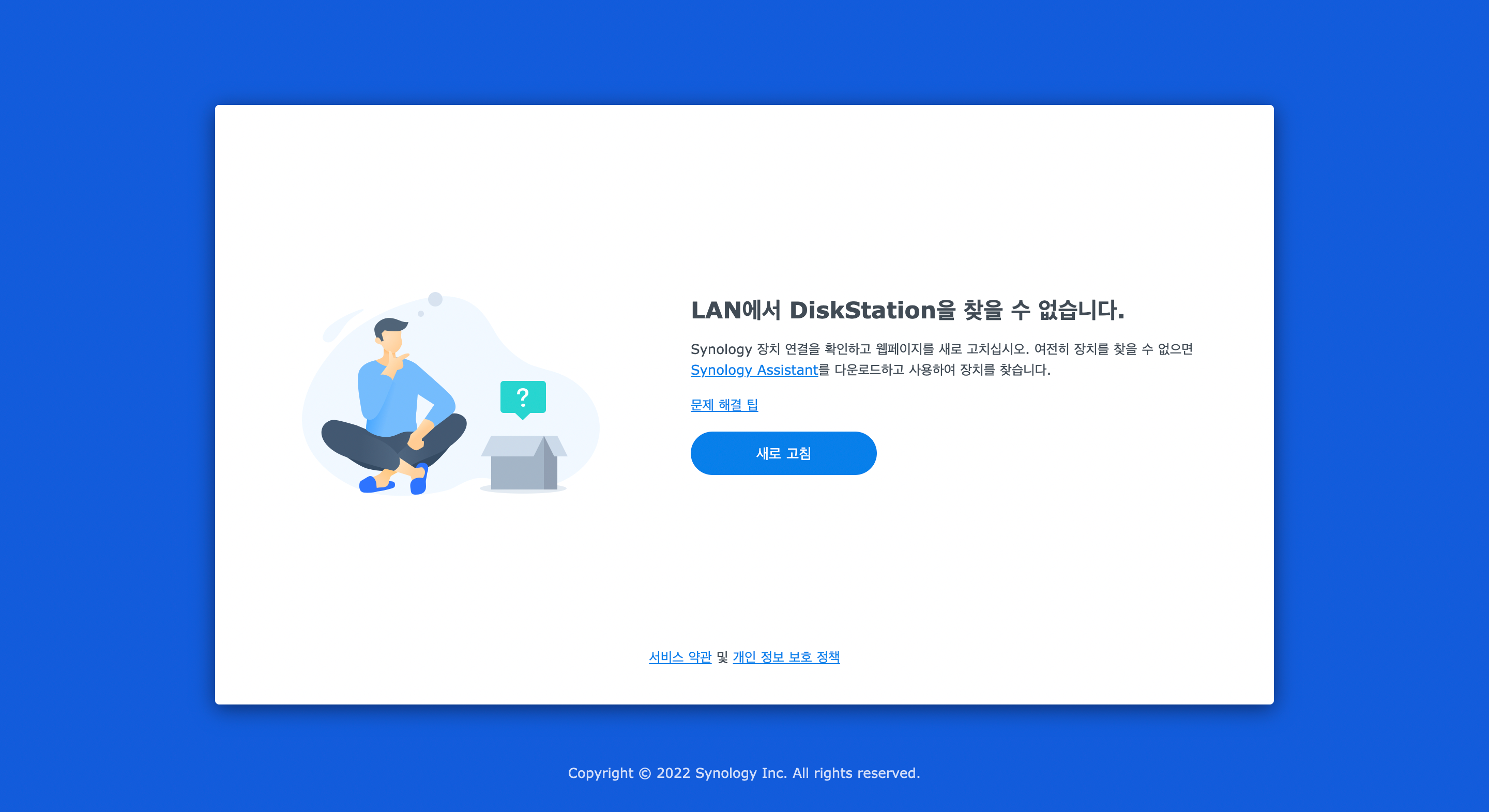
그럼 위와 같은 사진을 볼 수가 있습니다. 렌선 연결은 공유기로만 되어 있어서 NAS를 찾지 못했습니다.
같은 공유기와 같은 WIFI 망에 접속을 한 후 find.synology.com 또는 synologynas:5000 (Mac 컴퓨터의 경우 synologynas.local:5000 )으로 이동합니다.

네. 그럼 위와 같이 시놀로지나스를 찾을 수 있습니다. 같은 인터넷 망에 접속을 하는 것이 중요합니다.
연결을 눌러 줍니다.
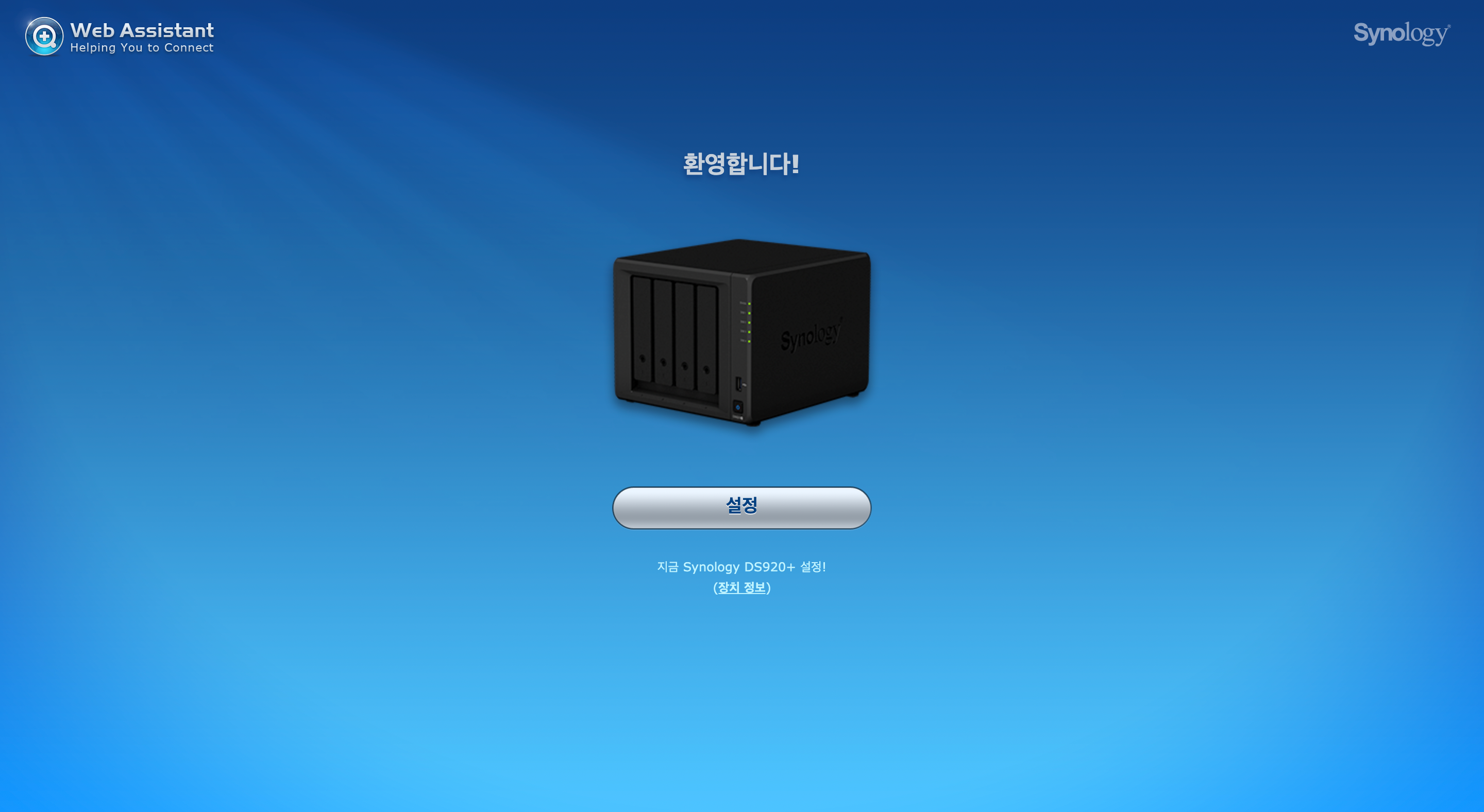
설정을 눌러 줍니다.
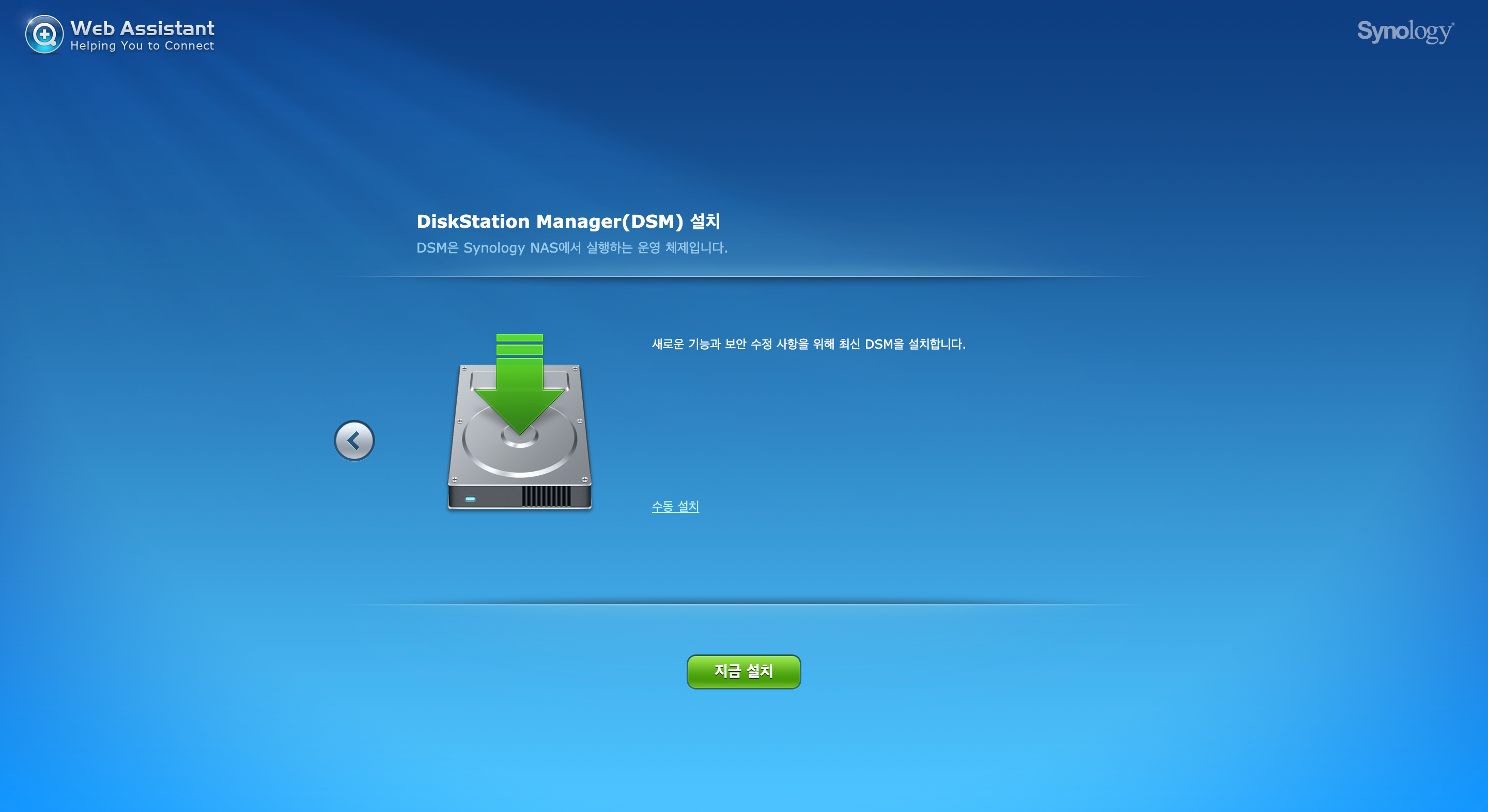
그럼 설치되어 있는 HDD가 표시되며 "지금 설치"를 눌러줍니다.
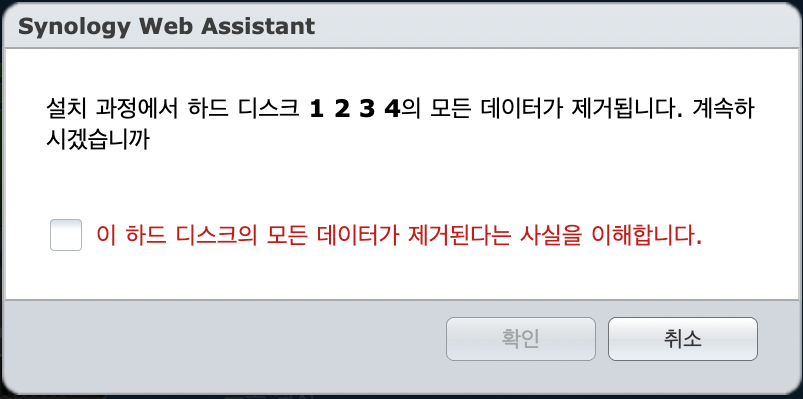
위와 같이 경고문이 나오는데 이 하드 디스크의 모든 데이터가 제거된다는 사실을 이해합니다. 선택 후 확인을 눌러줍니다.

시놀로지 나스가 다시 시작되며 재부팅 완료 되길 기다립니다.
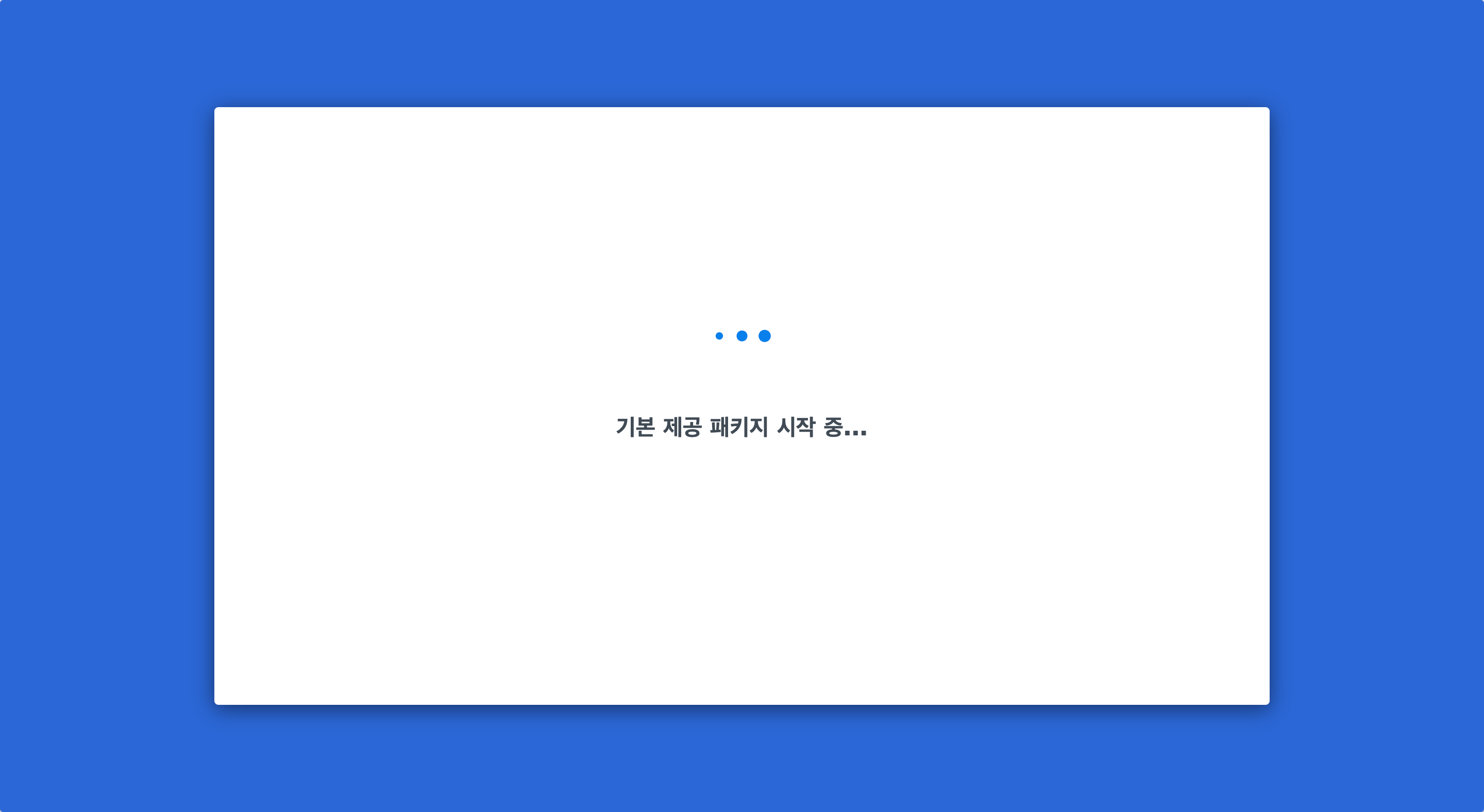
10분도 되지 않아서 해당 화면이 나타납니다.

드디어 설치화면이 나왔습니다. 시작을 눌러줍니다.
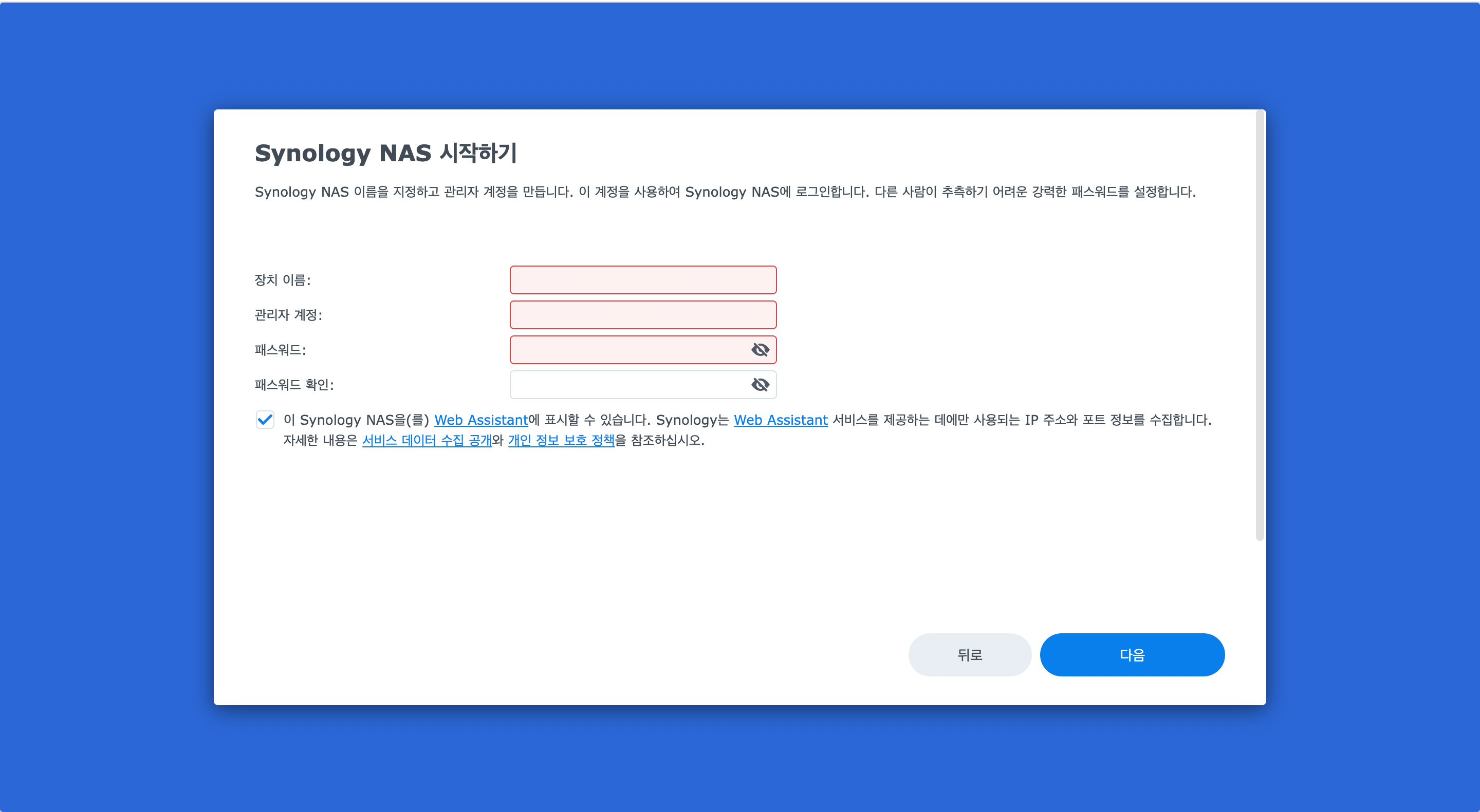
처음 계정 로그인 시 필요한 정보를 입력해 줍니다. 장치 이름은 로그인 시 필요한 이름입니다. 관리자 계정은 흔히 ID라고 생각하면 되며, 패스웨드는 비밀번호입니다.

권장사항인 처음 걸 선택하고 다음 선택합니다.

여기서 시놀로지 계정을 생성해 줍니다.
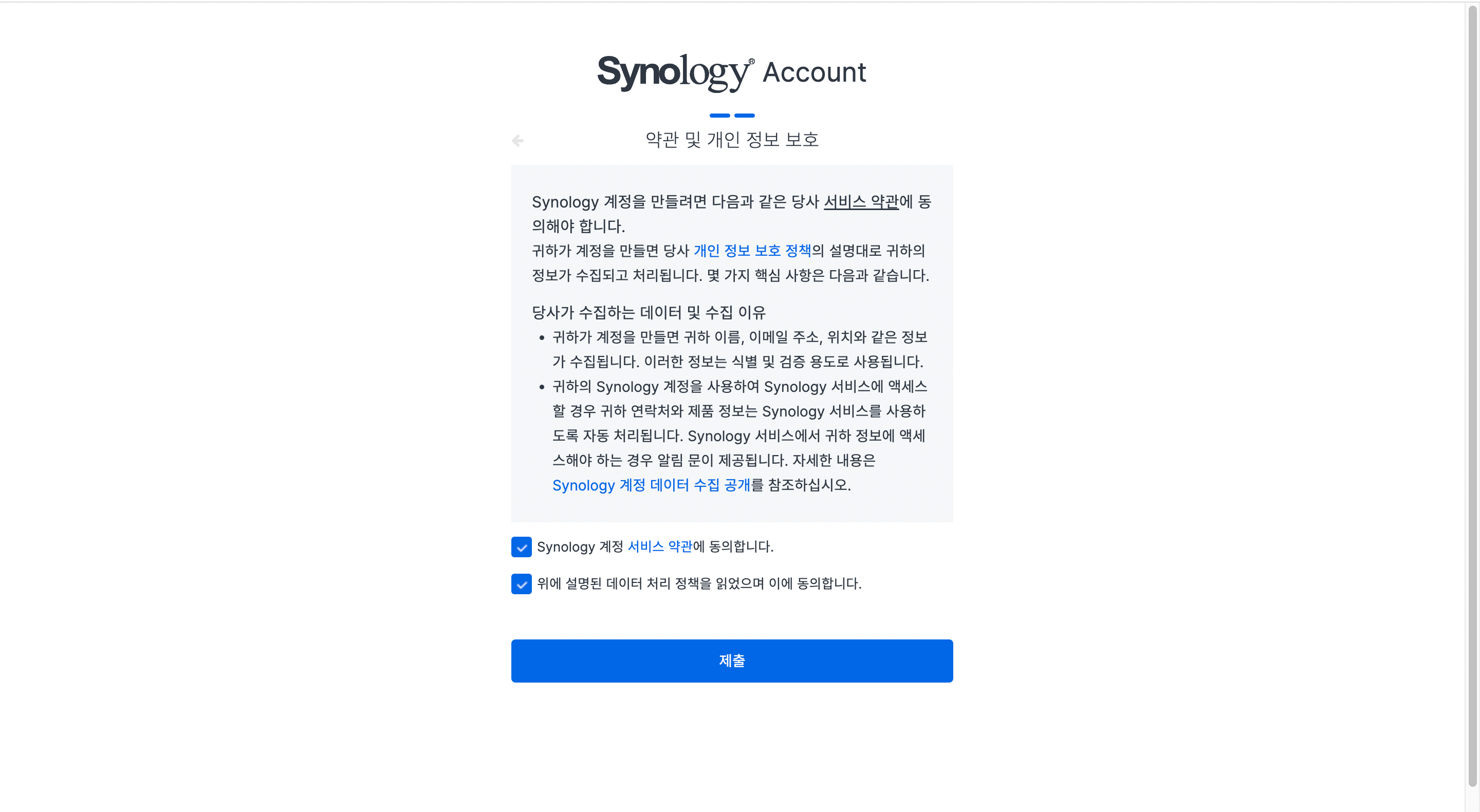
약간에 모두 동의합니다.
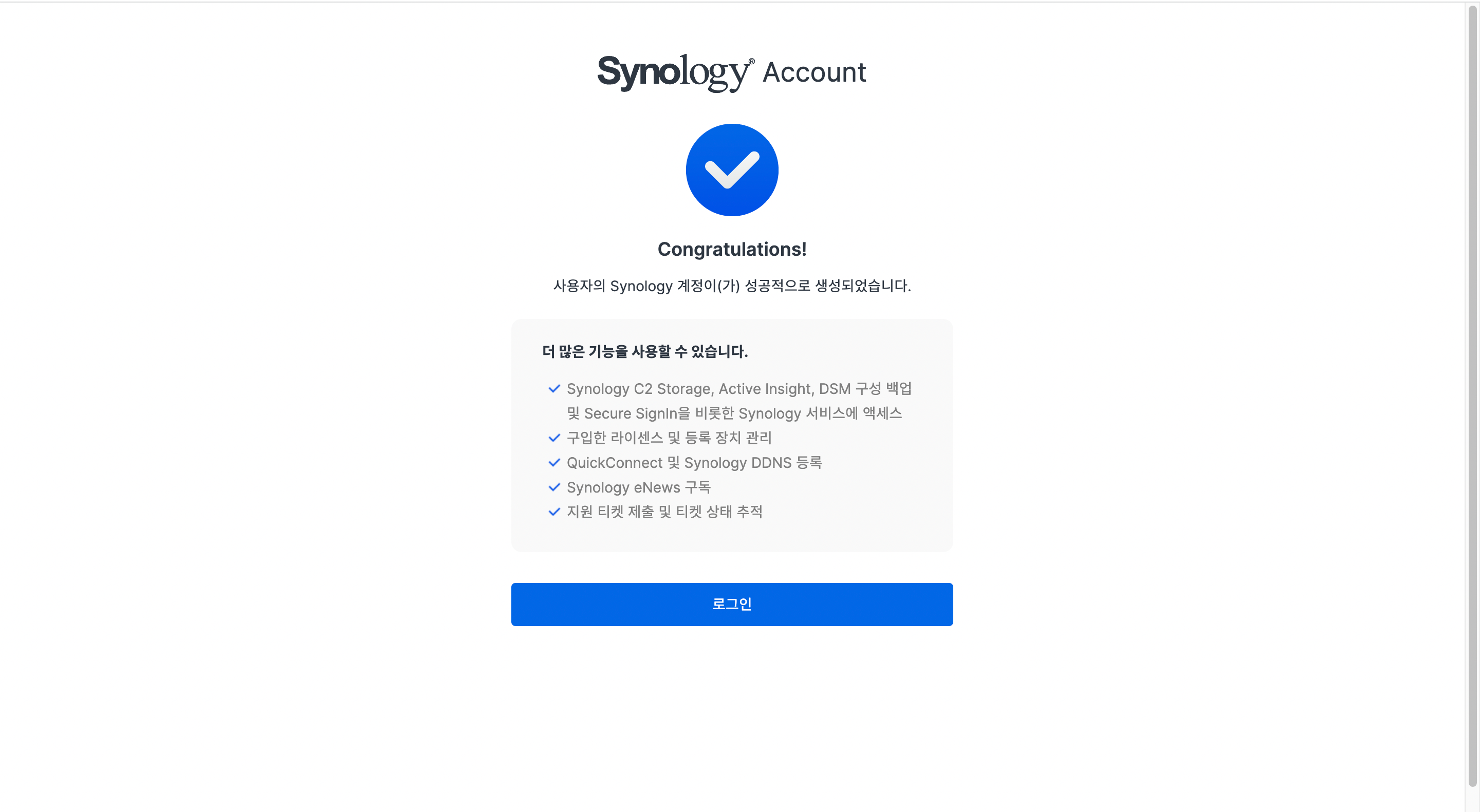
시놀로지 계정이 생성이 완료 되었습니다.

시놀로지나스를 편리하게 접속하기 위해서 Quickconnect 가입해 줍니다. https://quickconnect.to/ 접속 후 가입해 준 ID로 접속가능합니다.
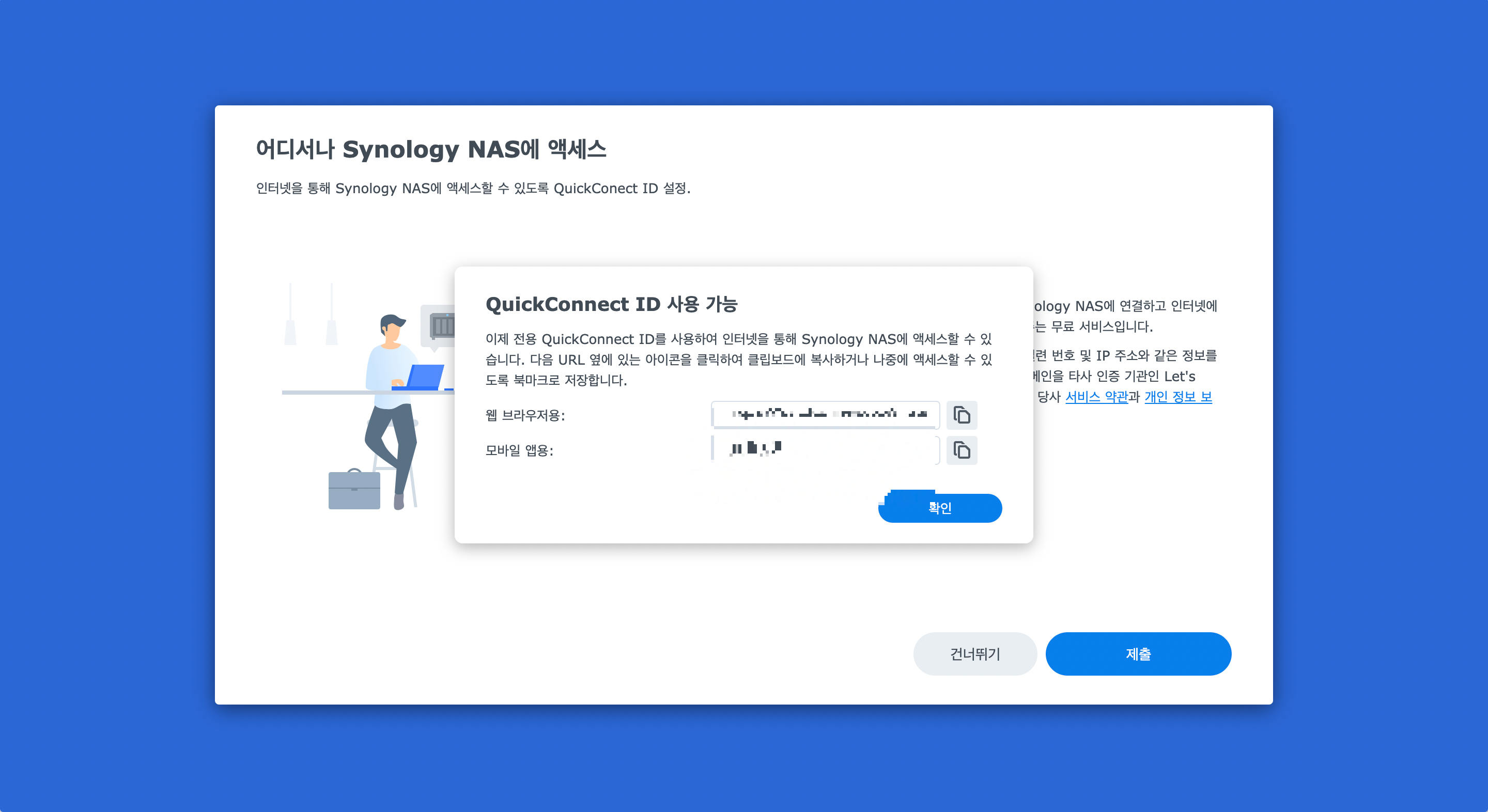
웹브라우저용과 모바일 앱용 모두 입력해 줍니다.
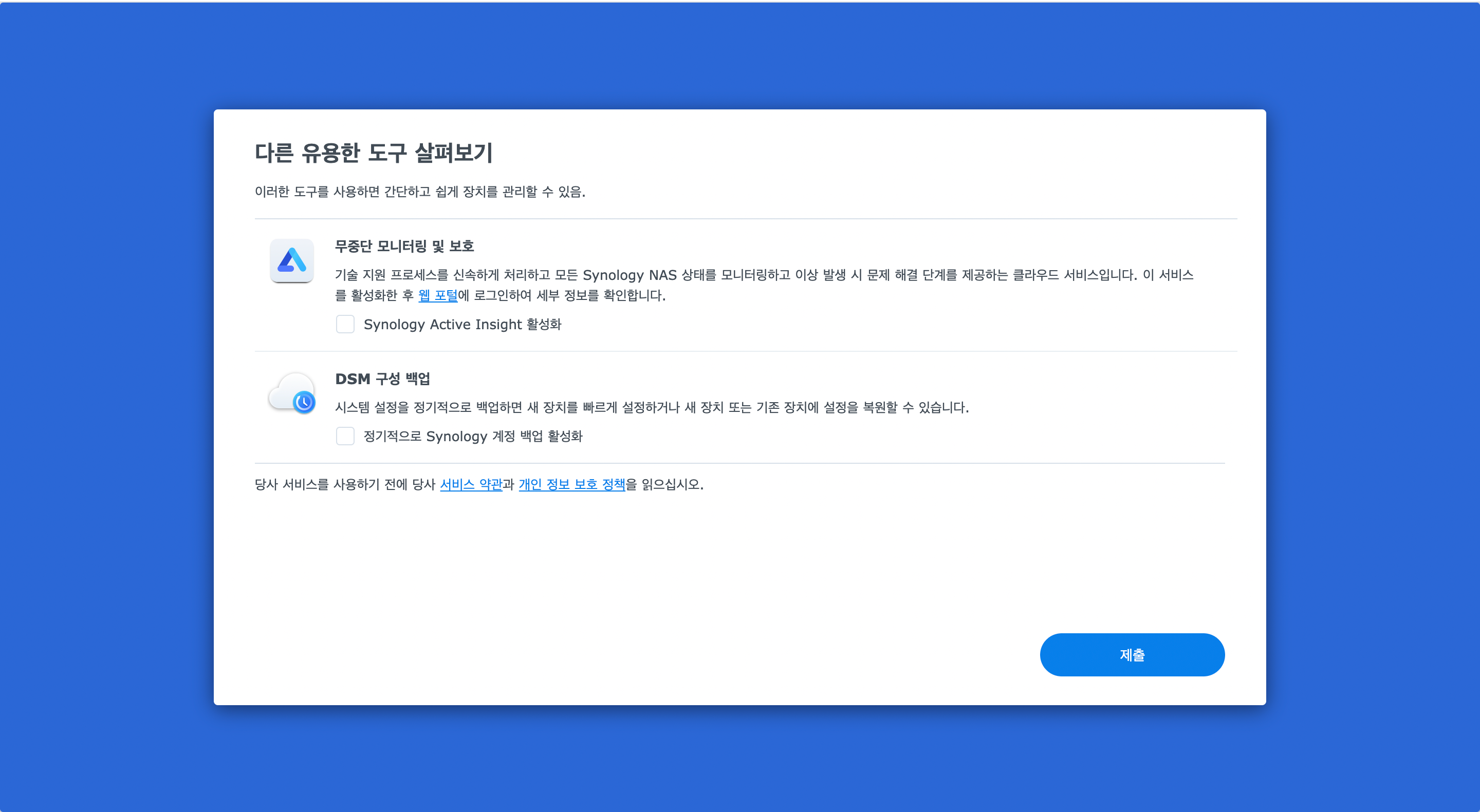
다른 유용한 도구는 나중에 가입 가능하니 제출을 눌러 줍시다.

드디어 DSM 메인 화면이 나왔습니다. 예전엔 좀 촌스러운 바탕화면이었는데 DSM 7.0 이후 바탕화면은 정말 마음에 듭니다.
지금 생성을 눌러줍니다.

[RAID 유형]
시작을 눌러줍니다.

Synology Hybrid RAID(SHR)
Synology Hybrid RAID(SHR)는 저장소 관리를 단순화하고 RAID 유형에 익숙하지 않은 신규 사용자의 요구 사항을 충족하도록 설계된 자동 RAID 관리 시스템입니다.
SHR은 크기가 다른 드라이브를 결합하여 성능과 용량이 최적화된 저장소 볼륨 하나를 만들 수 있으므로 드라이브 공간을 보다 적게 사용하면서 보다 유연한 저장소 솔루션을 제공합니다. 드라이브가 충분하게 있는 경우 SHR은 1- 또는 2-드라이브 중복을 허용합니다. 즉, SHR 볼륨에서 데이터 손실 없이 오류가 발생한 드라이브를 최대 한 개 또는 두 개까지 사용할 수 있습니다.

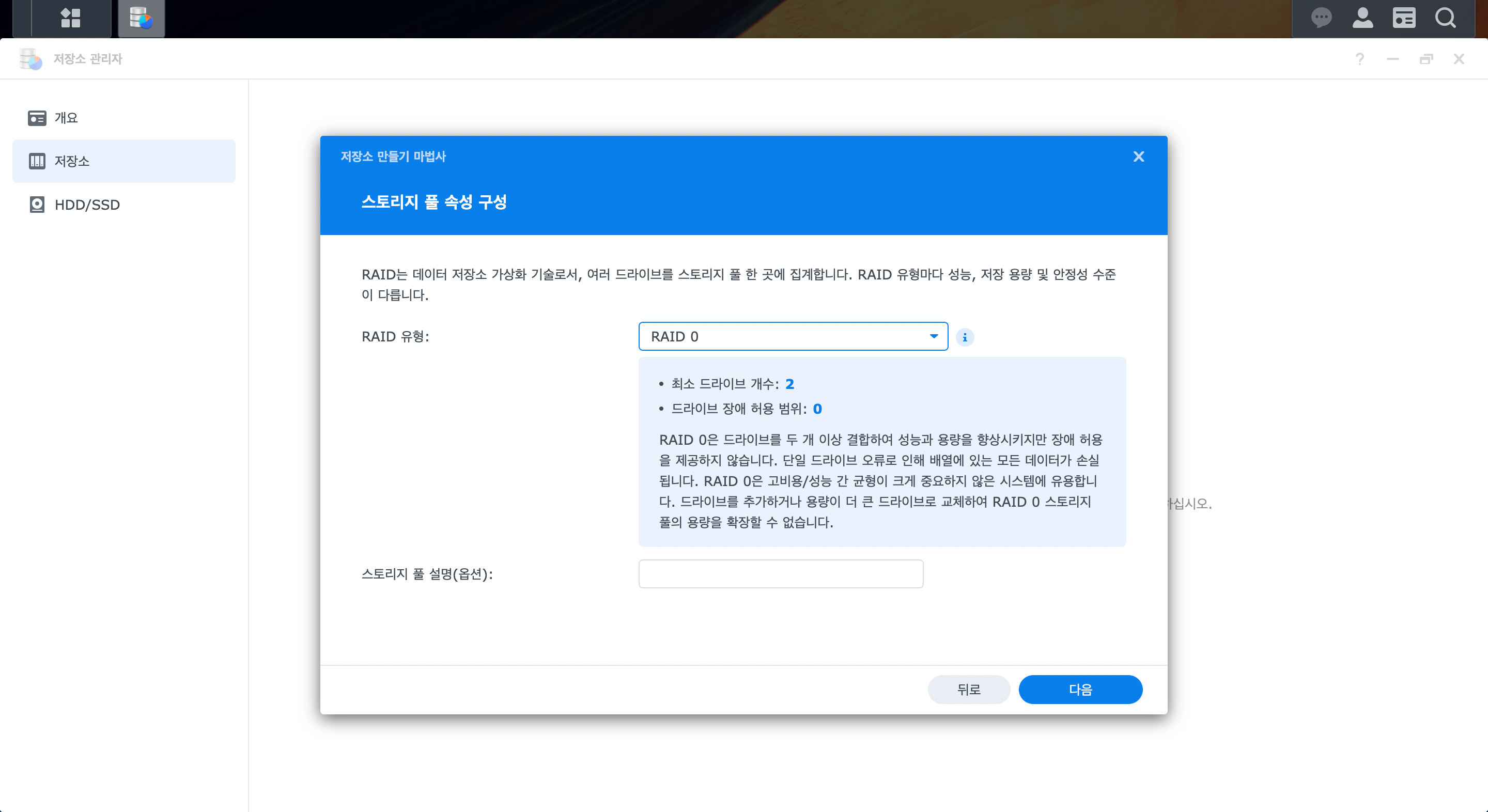

RAID 0
RAID 0은 드라이브를 두 개 이상 결합하여 성능과 용량을 향상하지만 장애 허용을 제공하지 않습니다. 단일 드라이브 오류로 인해 배열에 있는 모든 데이터가 손실됩니다. RAID 0은 고비용/성능 간 균형이 필요하지만 크게 중요하지 않은 시스템에 유용합니다.
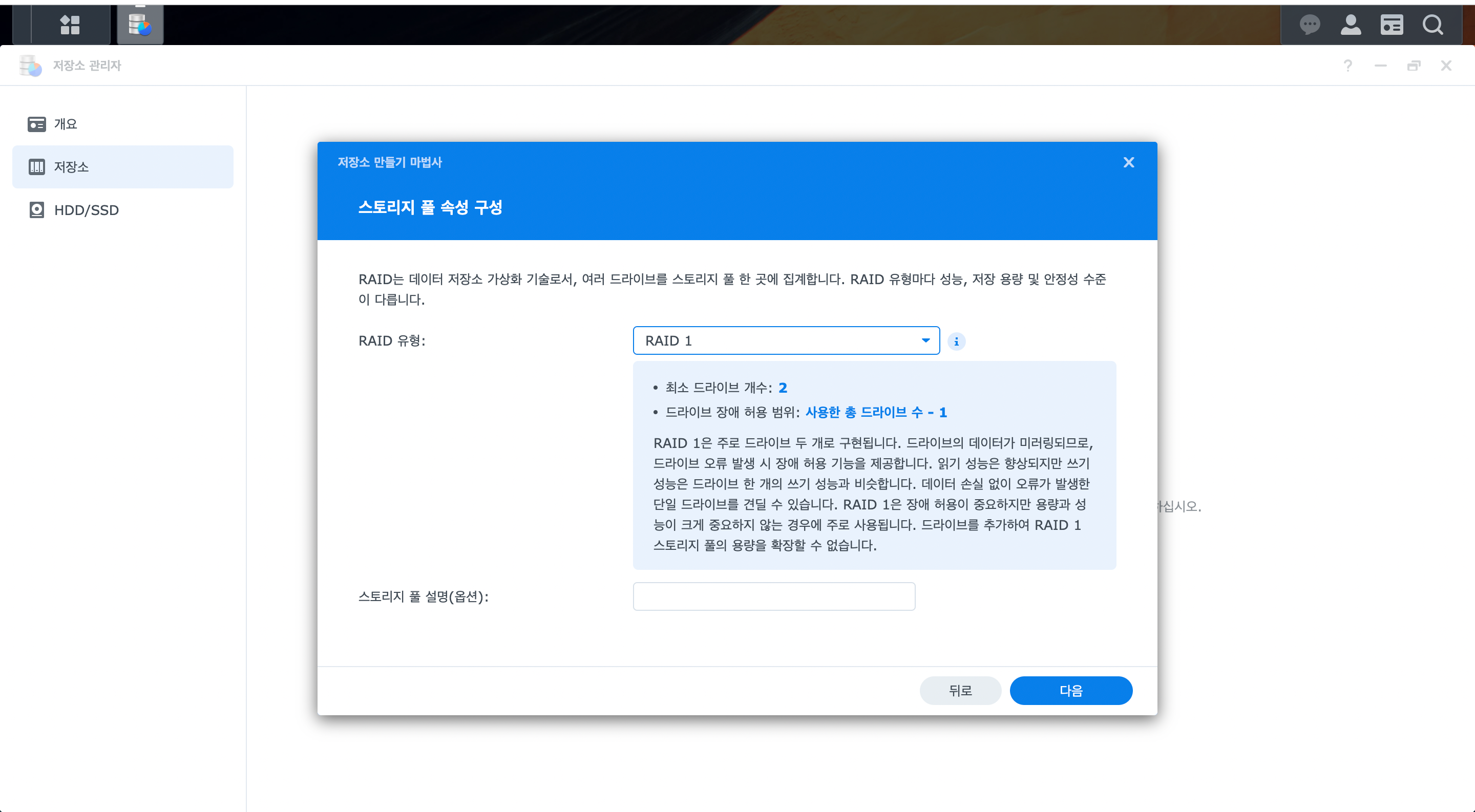
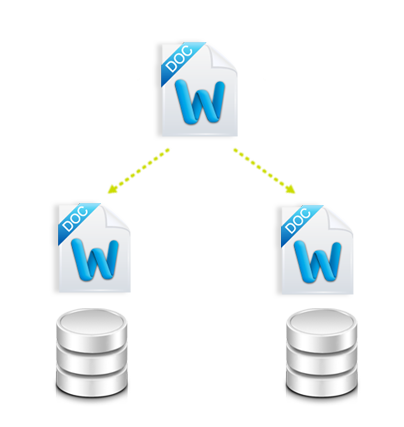
RAID 1
RAID 1은 주로 드라이브 두 개로 구현됩니다. 드라이브의 데이터가 미러링 되므로 드라이브 오류 발생 시 장애 허용 기능을 제공합니다. 읽기 성능은 향상되지만 쓰기 성능은 단일 드라이브와 유사합니다. 데이터 손실 없이 오류가 발생한 단일 드라이브를 견딜 수 있습니다. RAID 1은 장애 허용이 중요하지만 공간과 성능이 크게 중요하지 않는 경우에 주로 사용됩니다.

저는 Basic을 추천드립니다.
Basic이 기존 컴퓨터에서 HDD 설치 후 사용하는 것과 동일한 방식이라고 생각하시면 됩니다.
시놀로지나스에서는 RAID에 대해 여러 가지를 제안하고 있지만 소프트웨어적으로 보완 및 사용되는 방식이라 하드웨어 문제 발생 시 동일한 문제가 발생할 수 있다고 생각했습니다.
그리고 RAID 설정 시 완료까지 꽤 많은 시간이 걸립니다.
그리고 해당 드라이버 시스템을 이용 시 추후 드라이버 복구할 때 난이도가 매우 높아서 복구가 불가능하다고 합니다.
저의 경우 Basic으로 선택 후 1,2,3번 드라이브 자료 중 중요한 자료의 경우 4번 드라이브에 백업해 주고 있습니다.
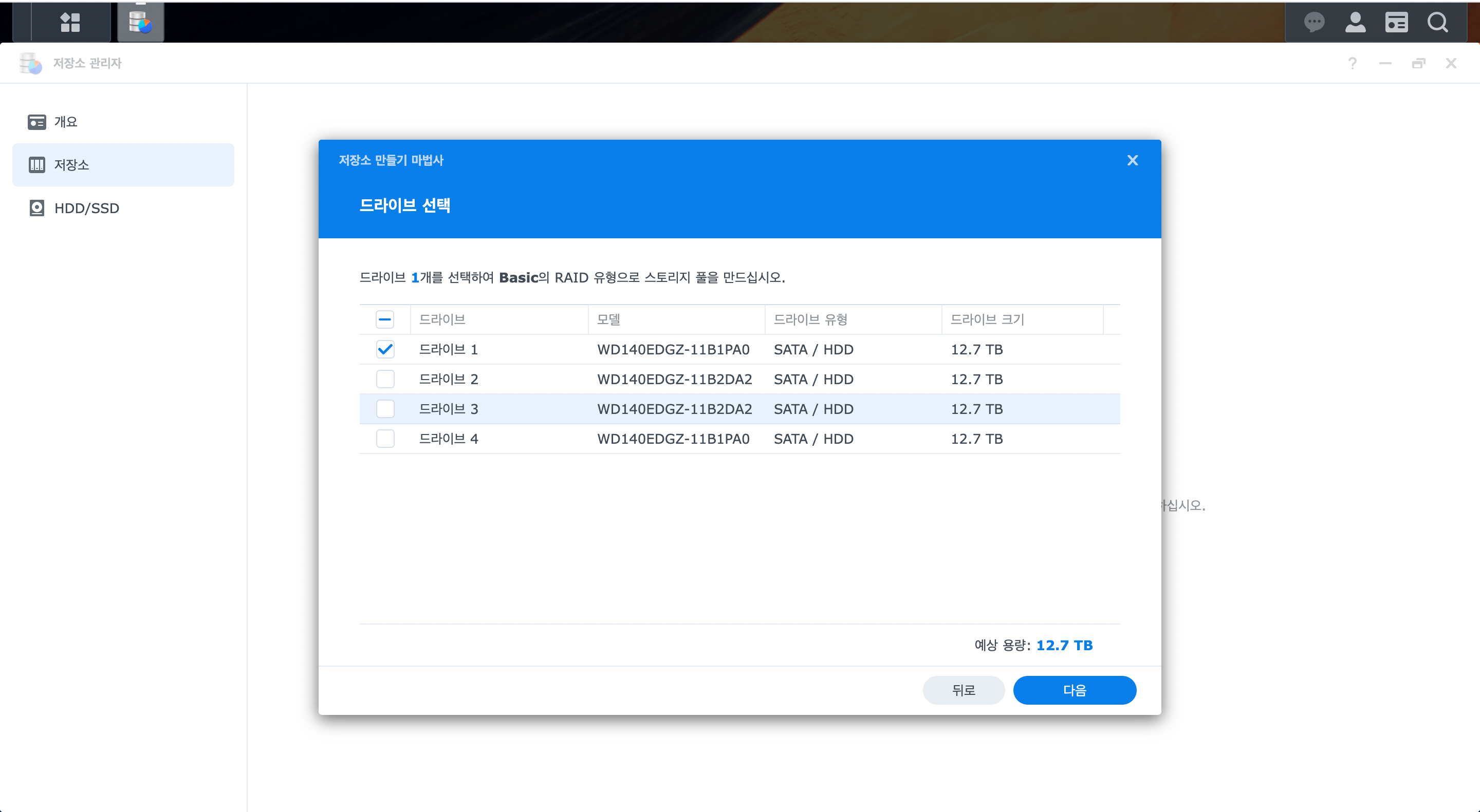
드라이브 1번을 선택하여 다음을 눌러줍니다.

드라이브 1번 선택 후 계속을 눌러줍니다.
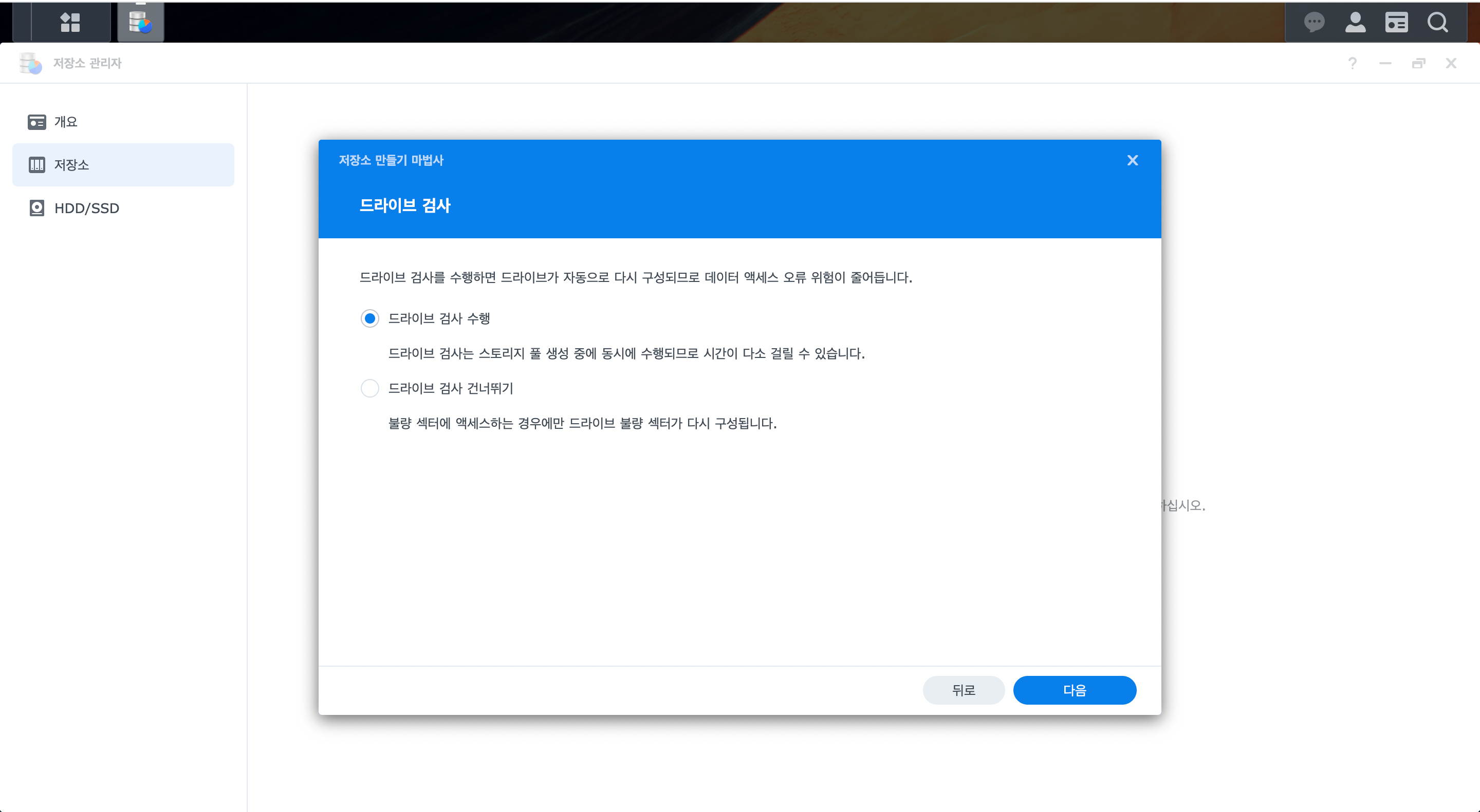
드라이브 검사 수행 선택 후 다음을 눌러줍니다.
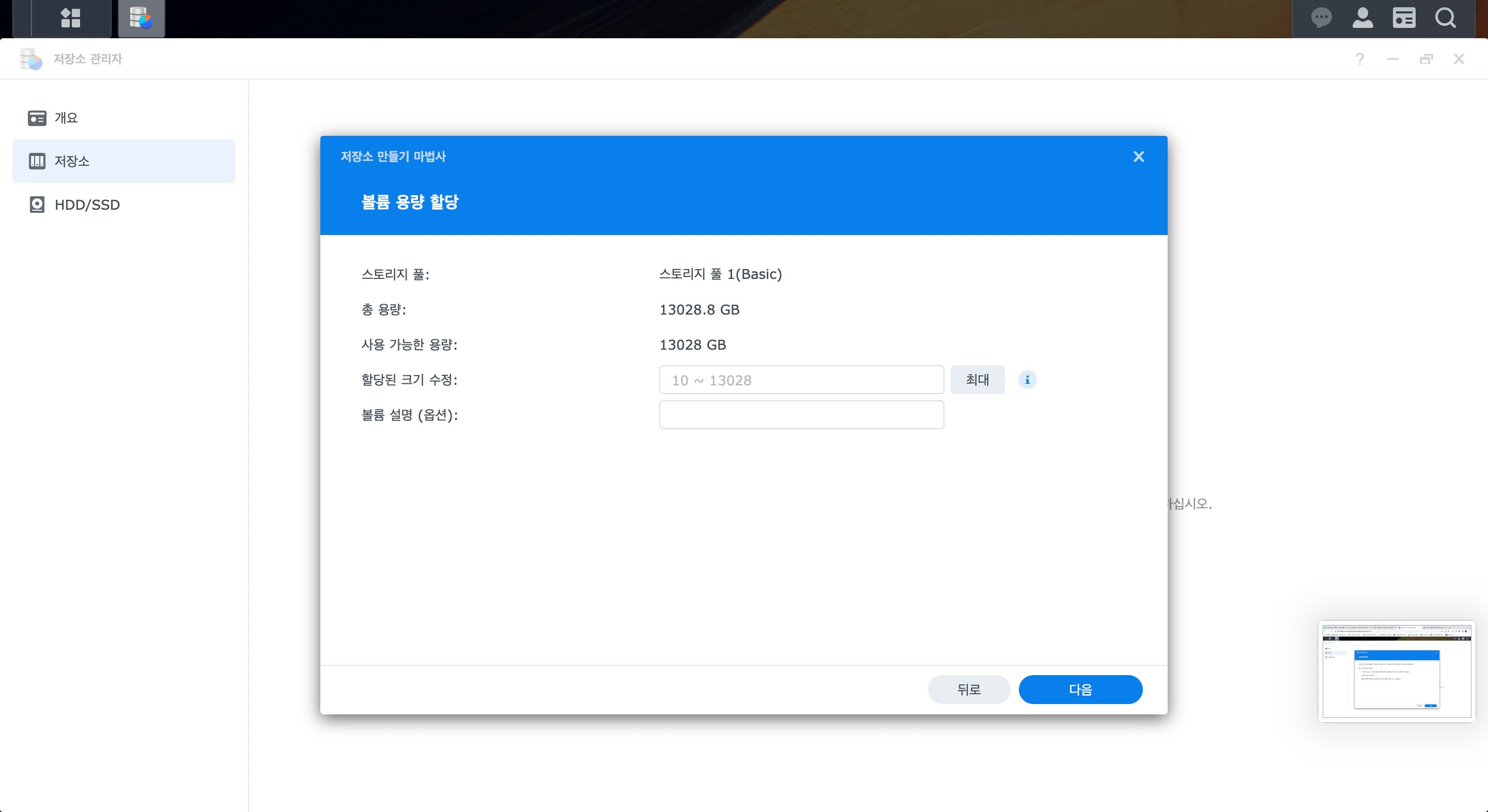
볼륨 용량 할당 창이 나오면 할당 가능한 크기를 입력 가능합니다. 저 같은 경우 10~13028까지 가능합니다.

할당된 크기 미 입력 후 다음을 누르면 해당 경고창이 나옵니다. 꼭 입력을 해주고 넘어갑니다.

여기서 불륨 용량을 할당할 수 있습니다. 사용 가능한 용량 그대로 입력해 줍니다.

파일 시스템을 선택할 수 있습니다. 저는 권장하는 Btrfs를 선택하였습니다.
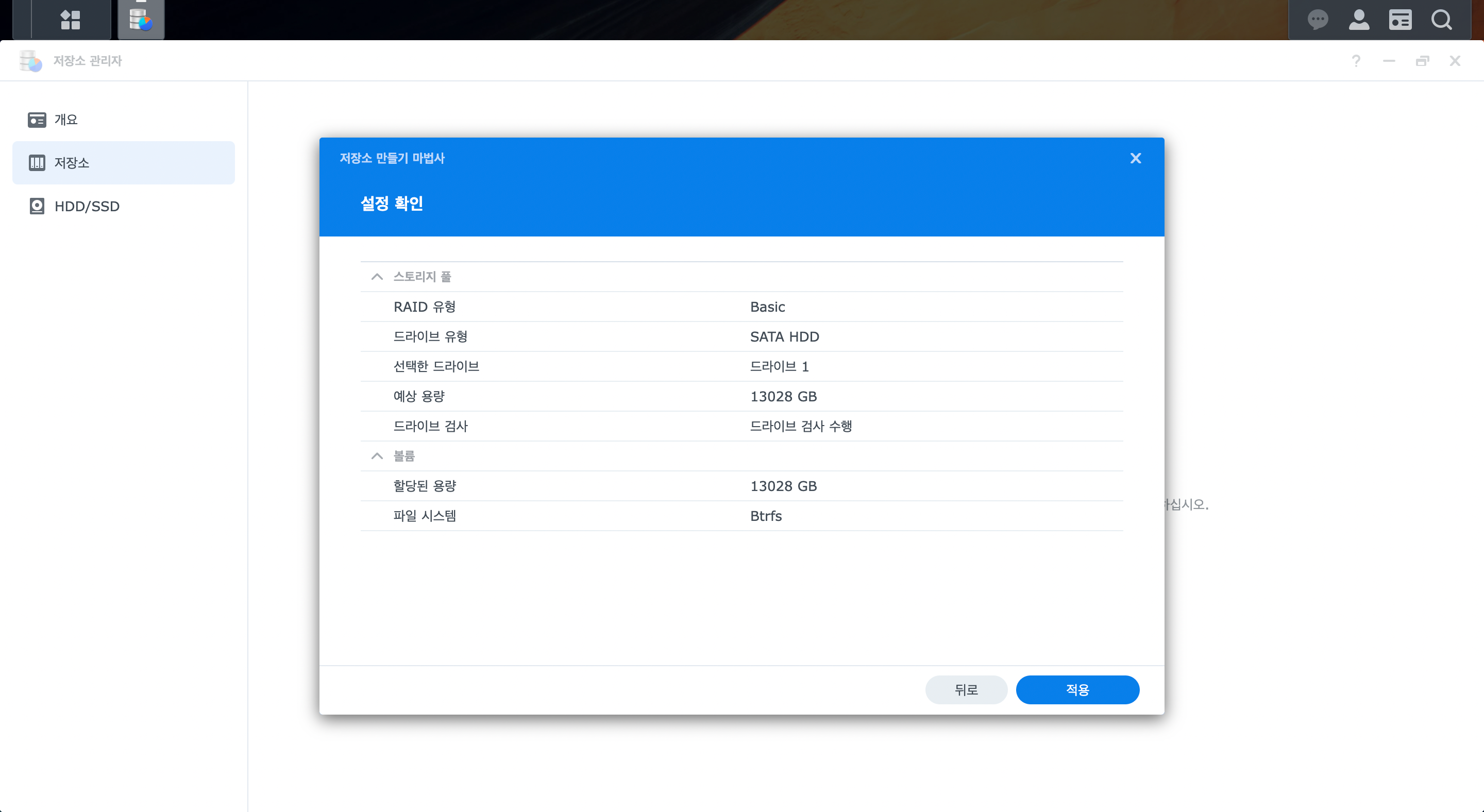
최종적으로 설정 확인 내용을 알려 줍니다. 적용을 눌러줍니다.
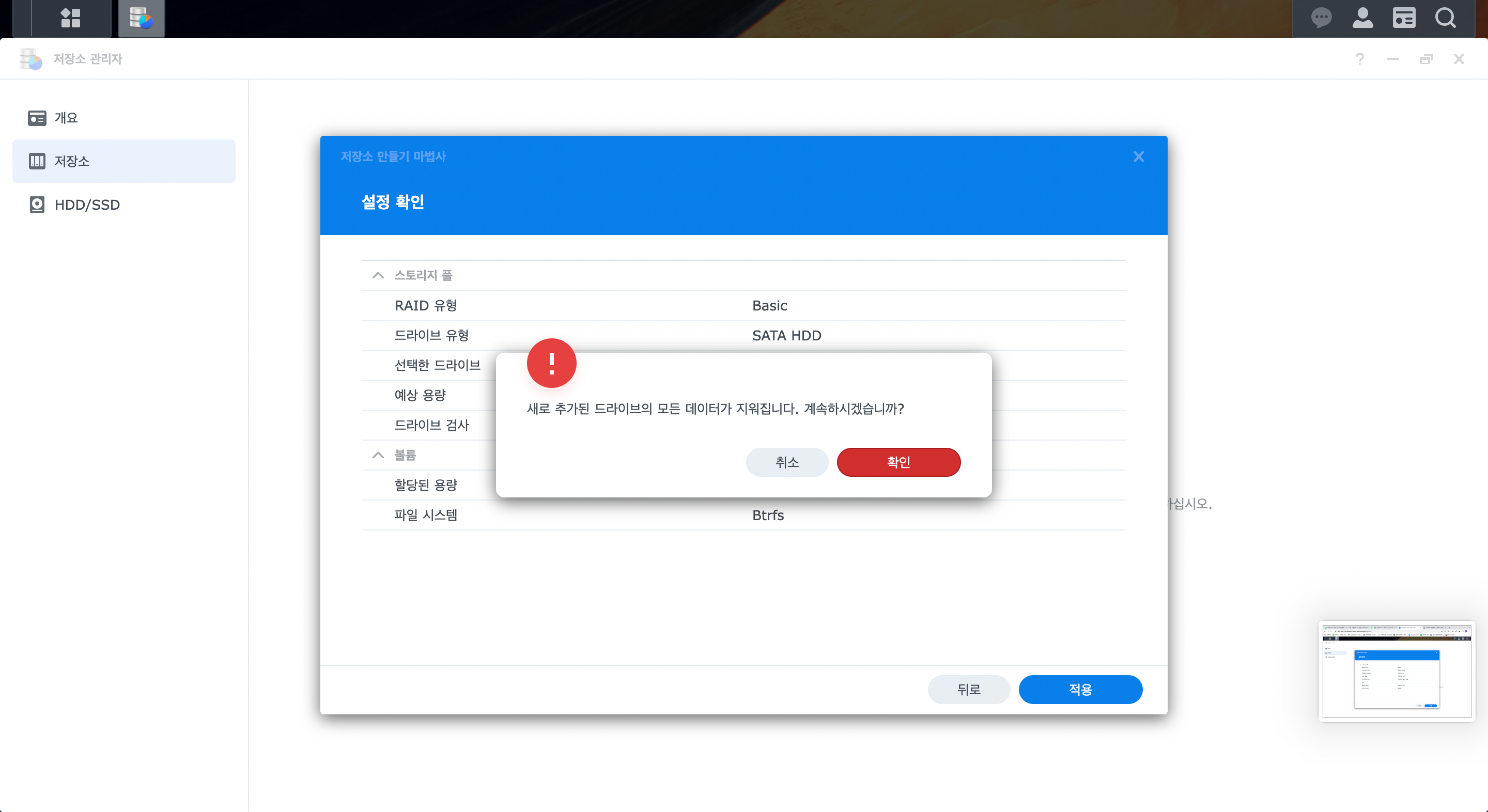
경고창이 나오면 확인을 눌러줍니다.

저장소 관리자에서 스토리지 폴 1번을 보면 왼쪽 아이콘 밑에 녹색으로 체크되며 정상으로 표시되면 사용가능합니다.

중간에 전원 OFF후 구매한 램도 설치하여 재부팅해 보니 다행히 문제없이 인식됩니다.
램의 경우 추가 구매 후 설치를 권장(특히 가상머신 사용 시) 드리지만, SSD추가 설치의 경우 효과가 미미하다고 해서 추천하지 않습니다.
이상으로 시놀로지나스 초기 세팅 방법에 대해 마치겠습니다.
반응형
'정보' 카테고리의 다른 글
| 도시가스 절약 캐시백이란? 난방비 아끼고 싶다면 늦기 전에 신청하자! (0) | 2023.01.27 |
|---|---|
| 겨울철 난방비를 절약 할 수 있는 특급 꿀팁 12가지 방법! (0) | 2023.01.26 |
| 10가지 장점을 포함한 자기소개서 (0) | 2023.01.25 |
| 김포 걸포4지구 도시개발 현황 및 계획 (김포 도시개발 현황) (0) | 2023.01.24 |
| 지진나면 우리집 안전할까? (0) | 2023.01.23 |




댓글